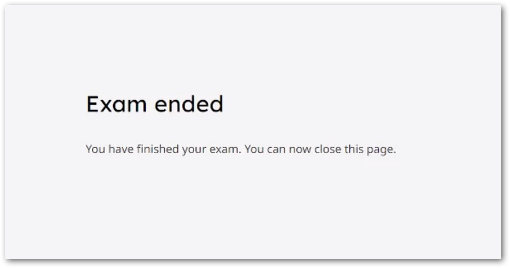Online Invigilation – Candidate Guide
On this page you will find everything you need to help prepare you for taking your exam online.
Below are two videos detailing everything you need to know and do before taking your exam.
Alternatively, below the videos, you will find a full text guide containing lots of helpful screenshots to guide you through the full process.
Contents
- Overview
- System Check – Video Guide
- Exam Setup – Video Guide
- System Requirements
- System Check Guide
- Exam Setup Guide
- Starting the exam setup
- Step 1 – Allowing notifications
- Step 2 – Enabling screen sharing
- Step 3 – Testing microphone, speakers and webcam
- Step 4 – Taking verification photo
- Step 5 – Taking ID photo
- Step 6 – Setting up mobile camera
- Step 7 – Starting camera recordings
- Step 8 – Scanning the room
- Step 9 – Positioning the mobile camera
- Step 10 – Showing any exam materials
- Step 11 – Checking internet connection
- Finishing The Exam
System Check – Video Guide
This video will demonstrate how to test your equipment in preparation for your upcoming exam.
Exam Setup – Video Guide
This video will demonstrate the steps you will undertake to set up your exam on your scheduled date.
System Requirements
All online invigilated exams must be sat on either a laptop or desktop computer. Your chosen device must have a working webcam, microphone and speakers, and conform to the below minimum specifications.
For most online invigilated exams you will also require a mobile phone to be used as a secondary camera. The minimum specification for your mobile device can also be viewed in the table below.
NOTE: Using a laptop or device that is intended for work purposes may have restricted access and admin rights installed, which can cause issues when trying to access the ProctorExam platform.
| Operating System | ChromeOS macOS: the latest two macOS releases Windows 10 (32-bit/64-bit) Windows 11 |
| Bandwidth | 1.5 Mbps upload speed 10 Mbps download speed Ping under 25 ms NOTE: We strongly recommend you use an ethernet cable to connect your computer to ensure a stable connection. |
| Resolution | 1280 x 768 pixels, or higher Screens should be scaled to 100% Some enhanced features may require 1920 x 1080 |
| Browser | Google Chrome (latest version) |
| Mobile Phone Operating System | Android 8, or higher iOS 15.8, or higher |
System Check Guide
This section of the candidate guide demonstrates how to set up and test your equipment in preparation for your upcoming exam. We recommend completing the system check process as early as possible so that you have plenty of time before your exam day to rectify any potential issues.
Starting the system check
Ensure you’re using the latest version of the Google Chrome browser before beginning the system check process. Check for updates by navigating to Help > About Google Chrome from the customise and control Google Chrome menu (indicated by the three-dot vertical ellipsis to the right of the URL bar).
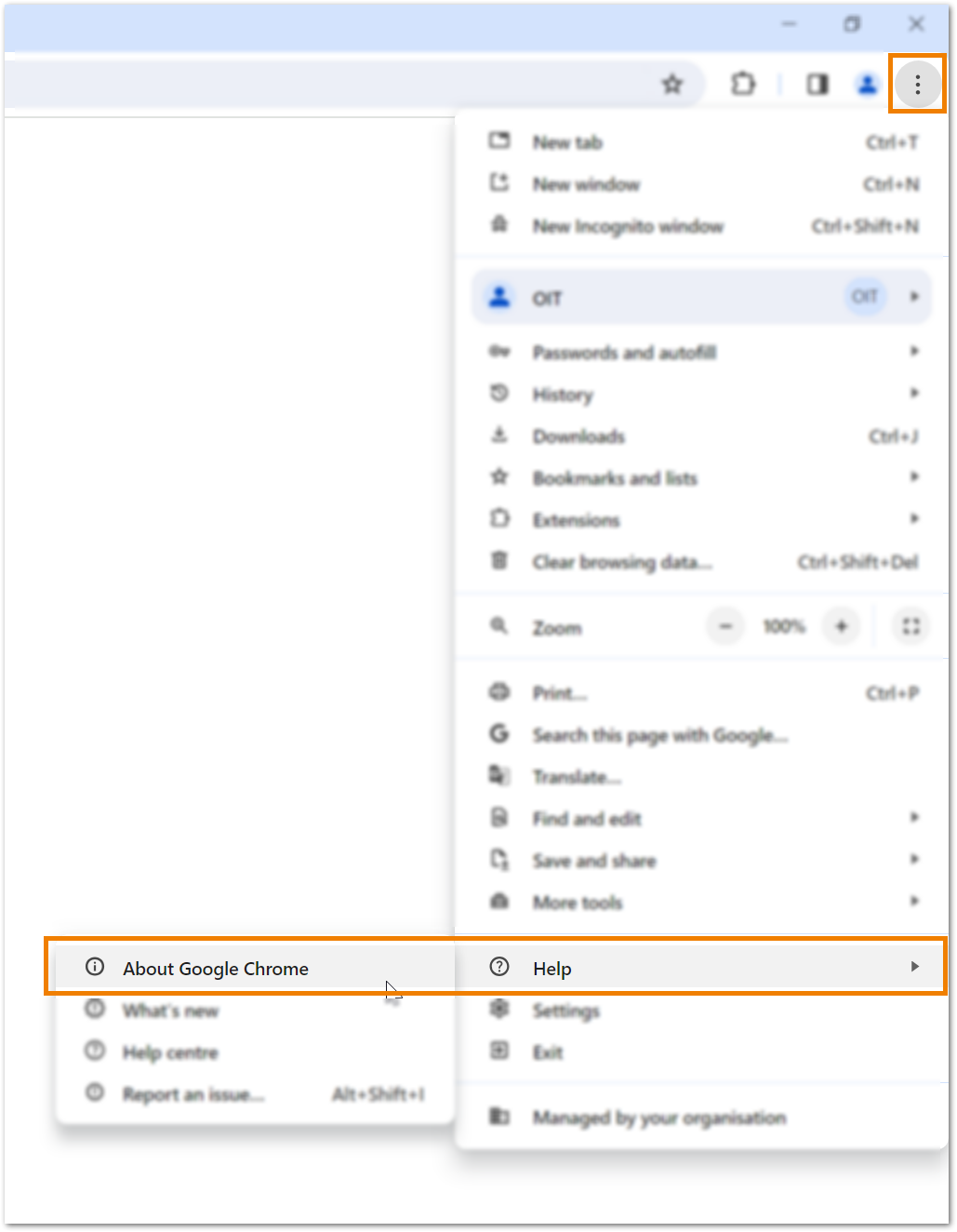
Chrome will auto-update if you are not using the latest version. If any updates are made ensure you click the relaunch button to complete any updates.
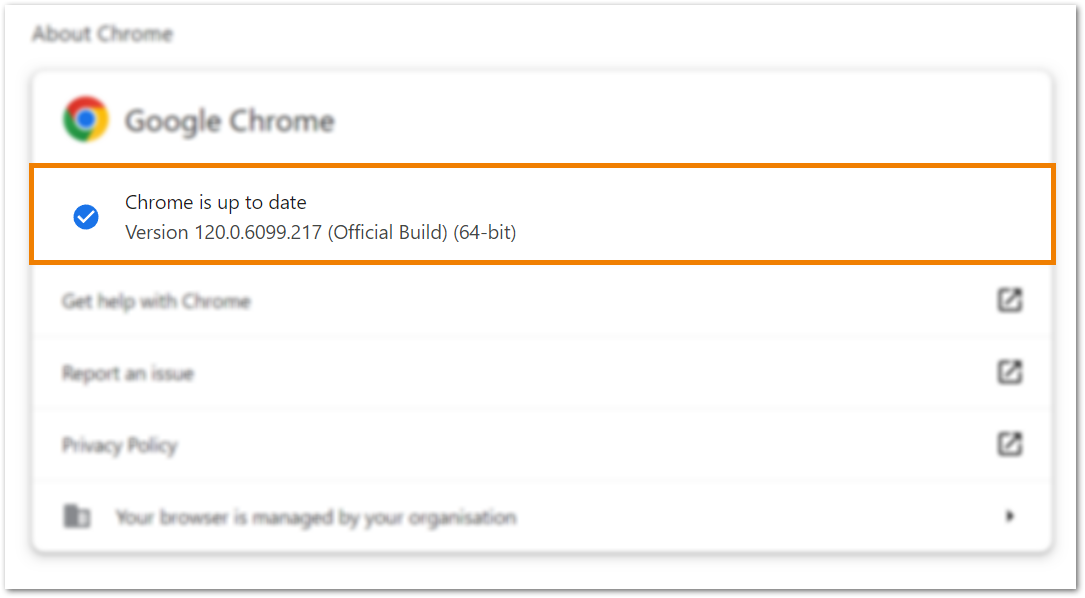
To begin the system check process, locate the system check requirements email and select the Test Your Equipment Now button contained within the email to enter the step-by-step guide.
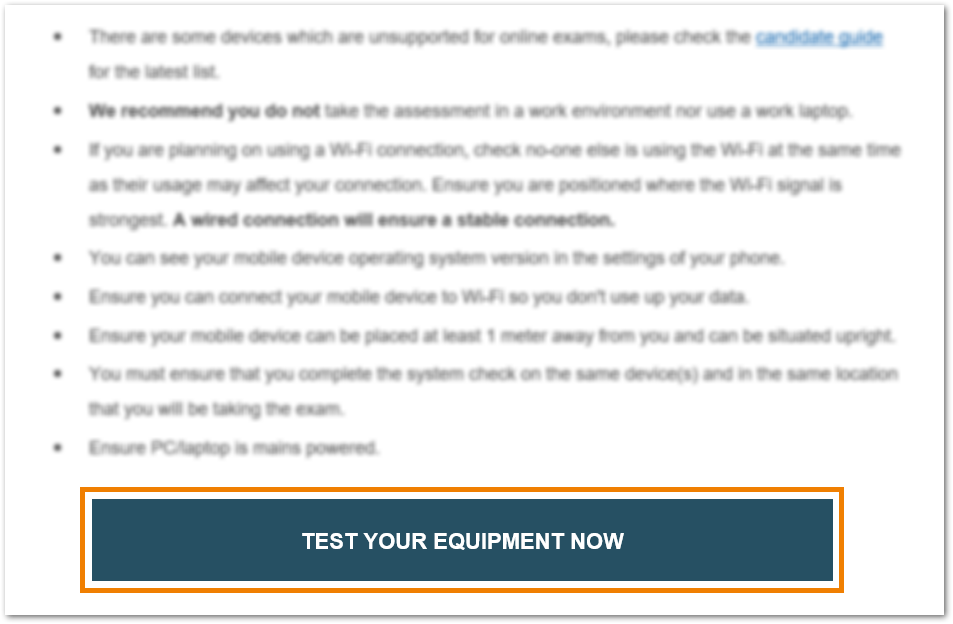
Download the ProctorExam Google Chrome extension by following the on-screen instructions: Download ProctorExam Extension > Add to Chrome > Add extension.
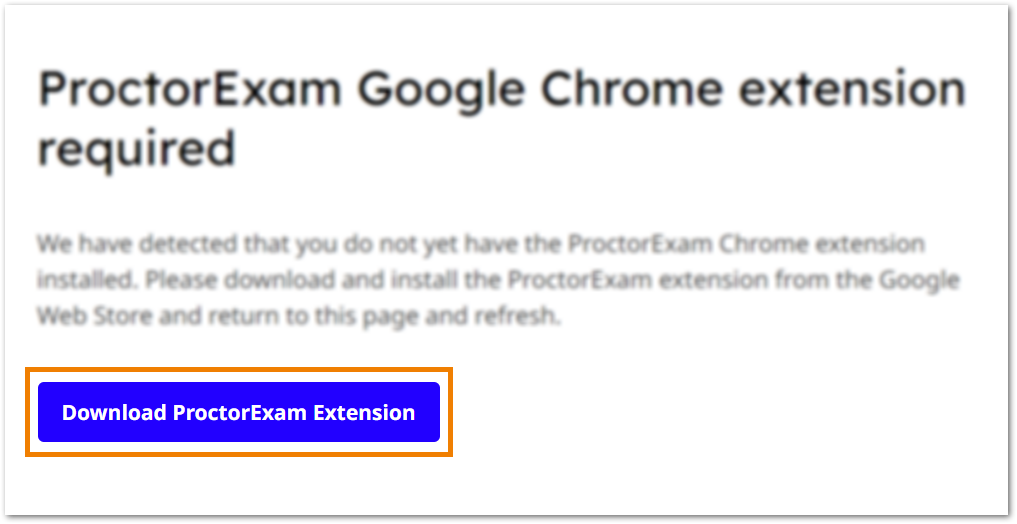
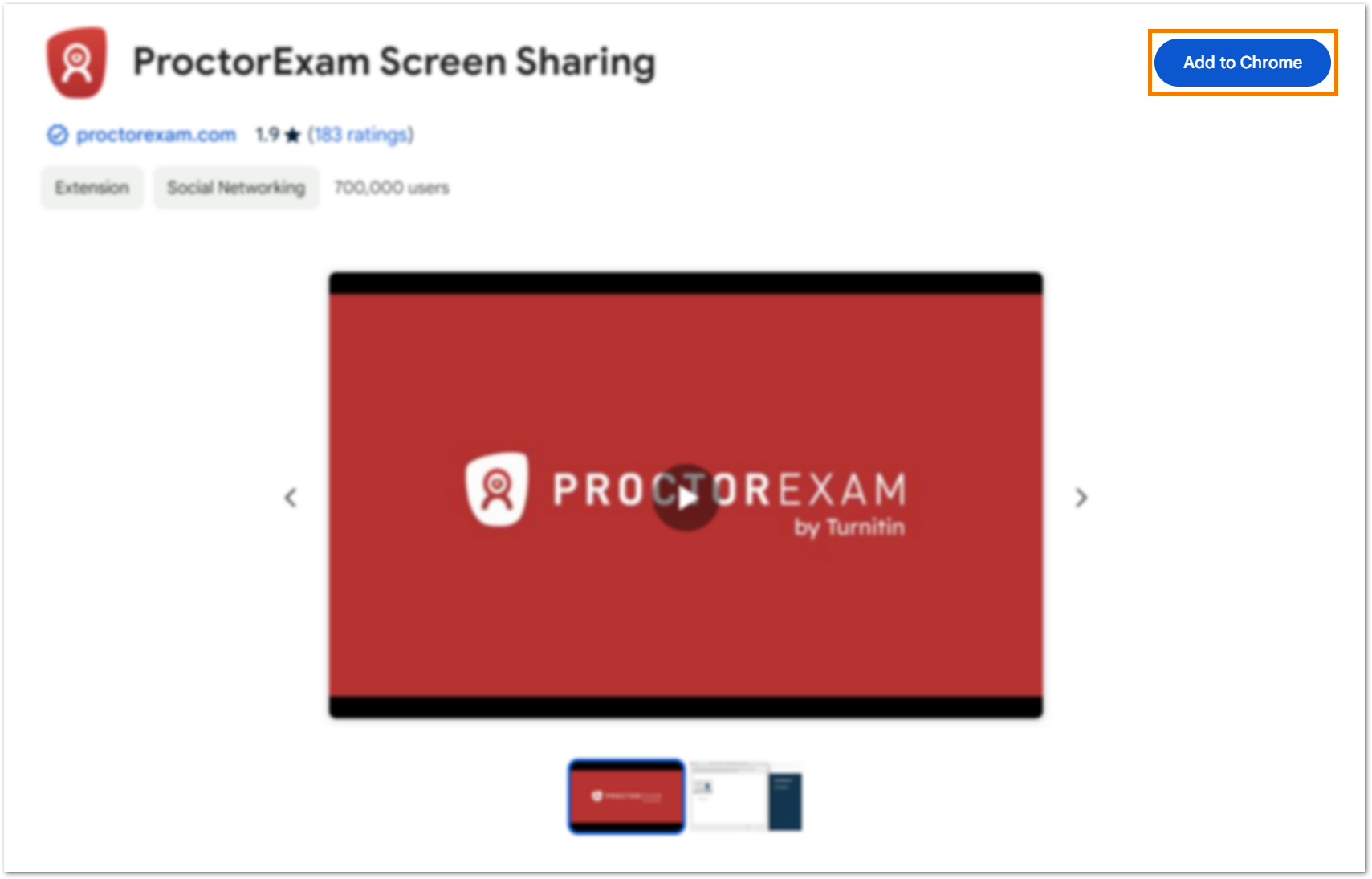
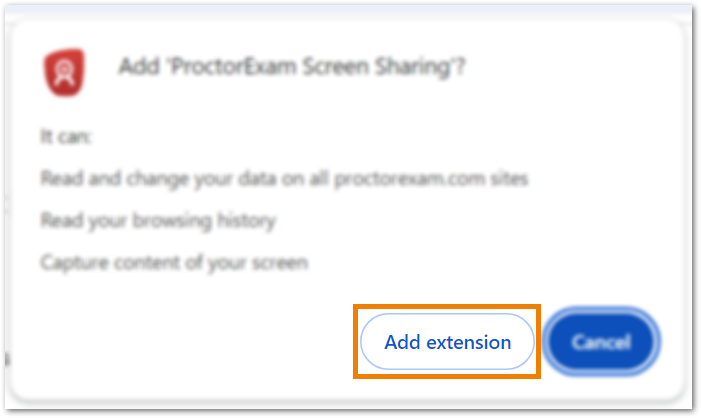
Back on the system check guide tab, reload the page, and select Start Check to begin testing your equipment.

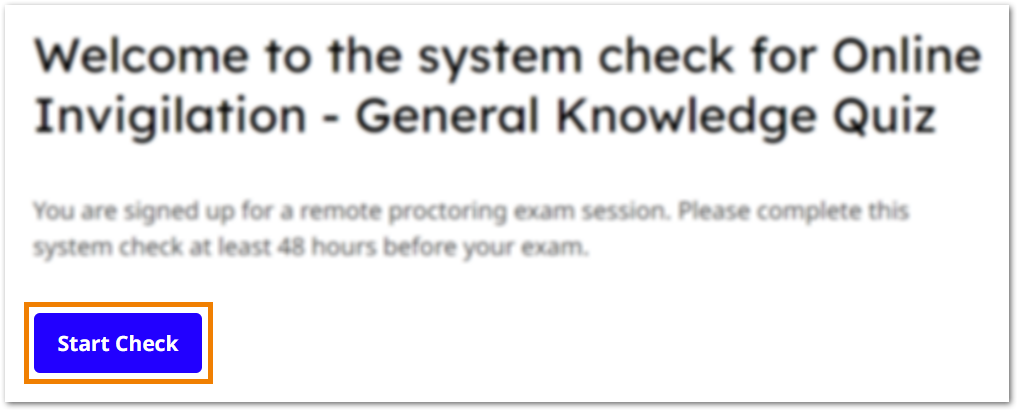
At each step of the system check process you can select the question mark logo for further advice and guidance.
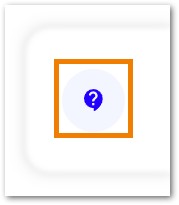
Step 1 – Allowing notifications
On the first step you must allow notifications, then click on the resultant pop-up test notification to continue to the next step. If the pop-up test notification does not appear you can use the Send Again button.
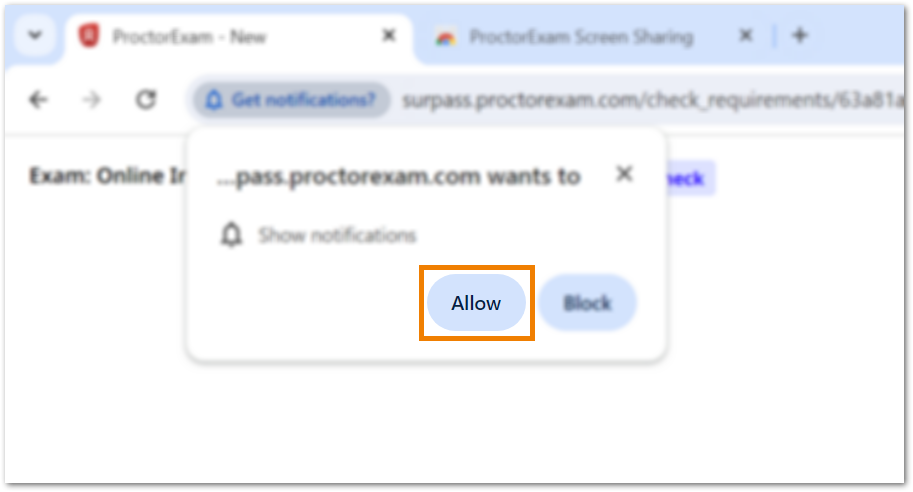
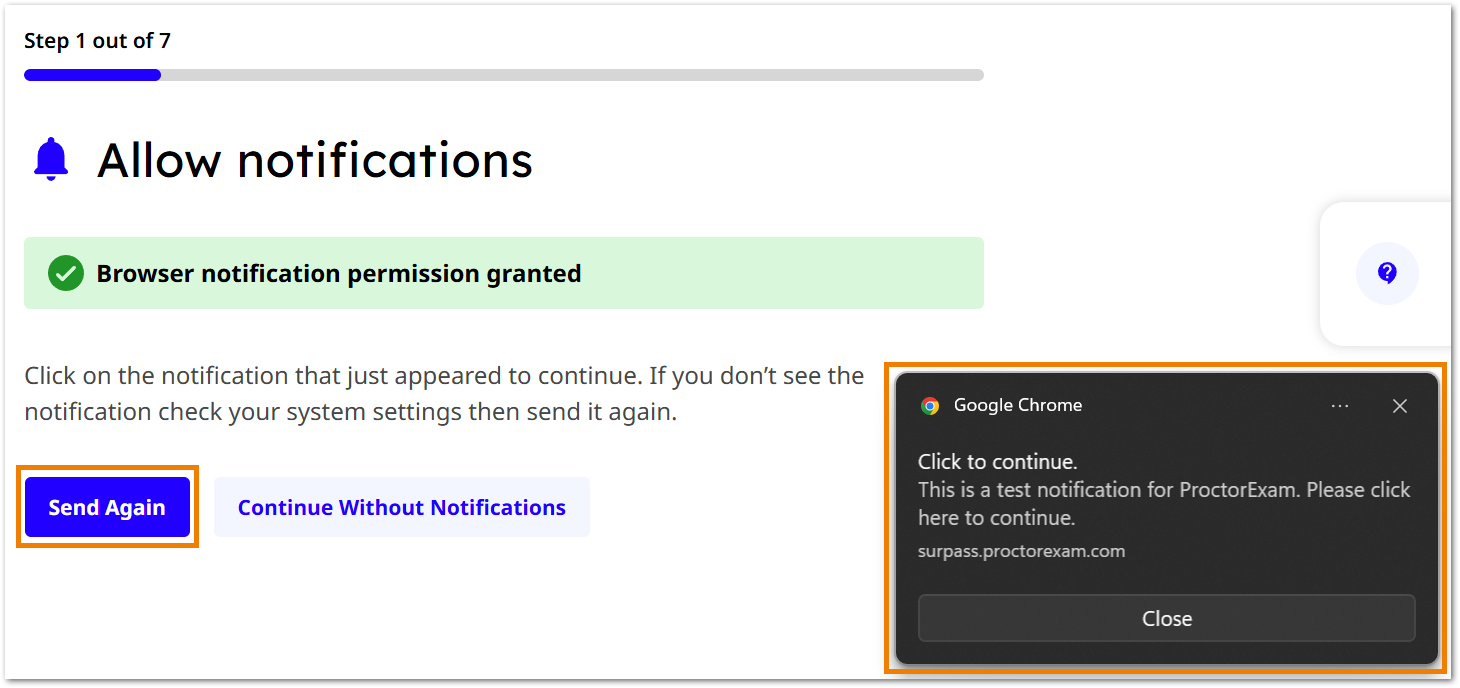
Step 2 – Enabling and testing screen sharing
To enable screen sharing, select the Entire screen tab, select the screen you will be taking the exam on, and then select Share.
NOTE: For most exams you will only be allowed to use one screen.
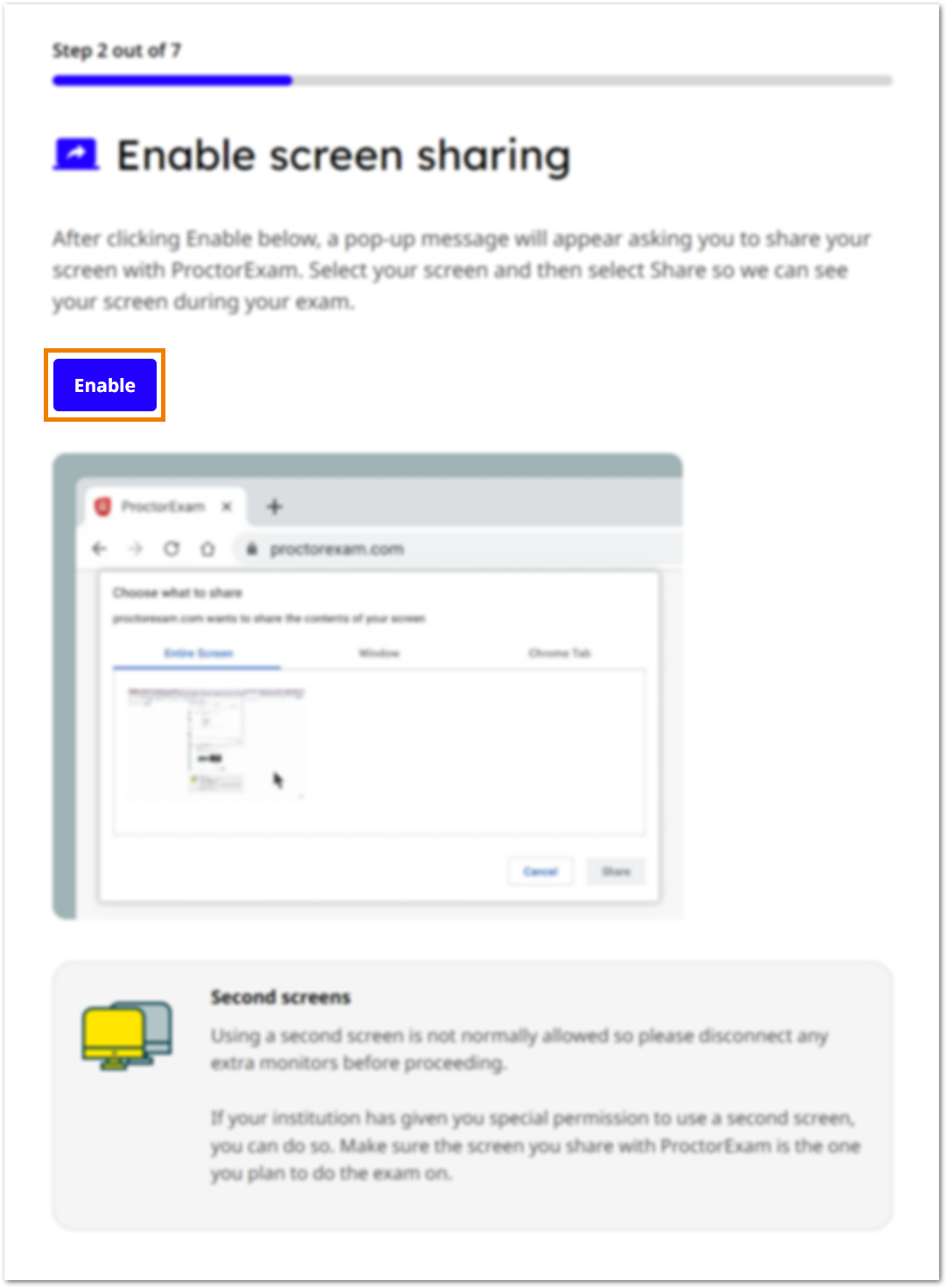
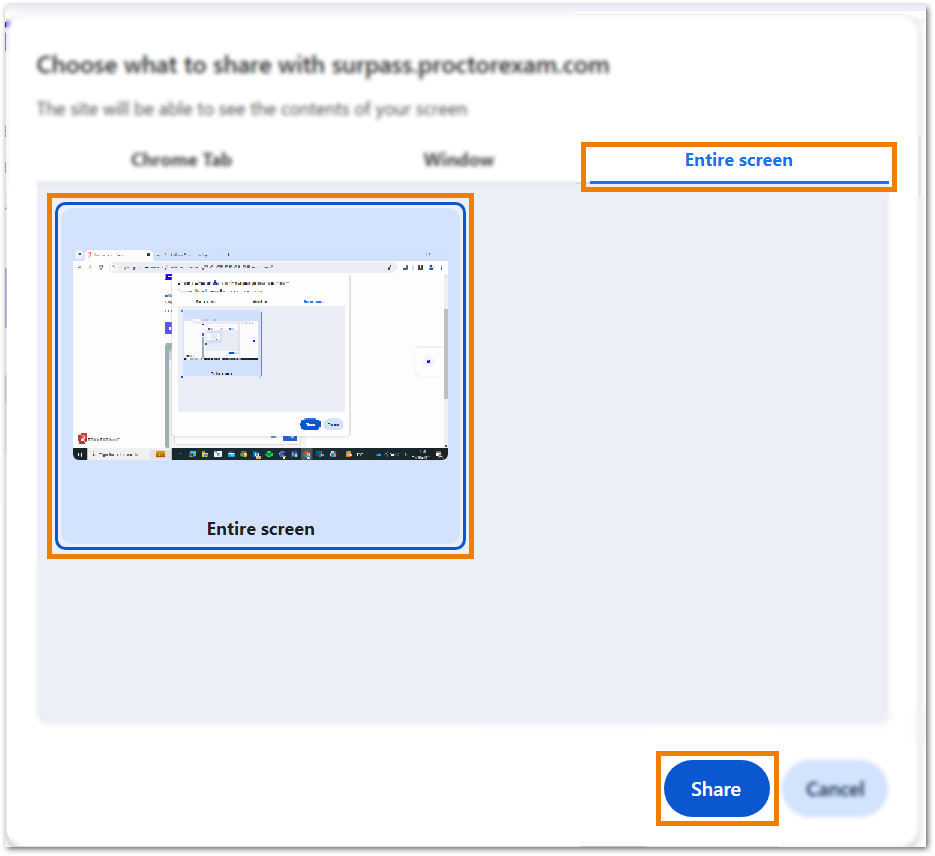
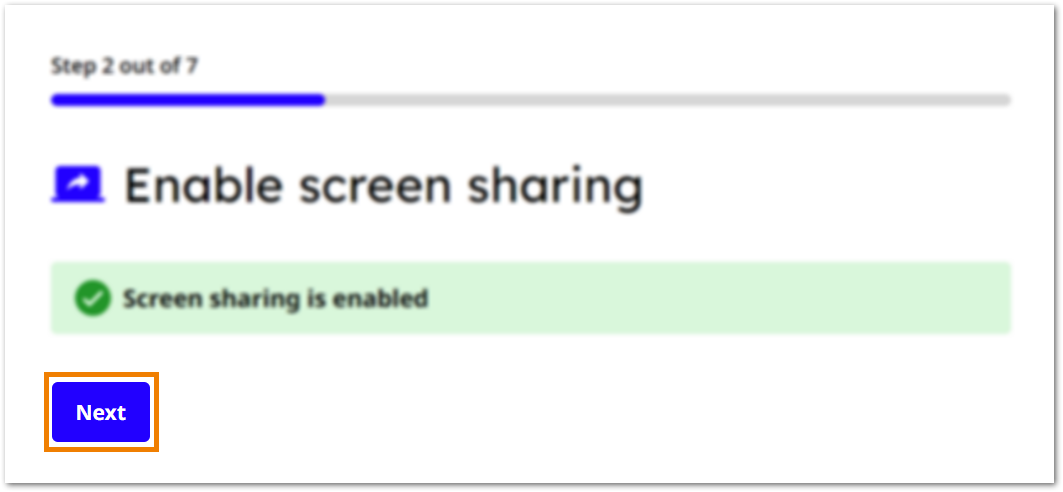
Step 3 – Enabling microphone
You must now allow your microphone to be used, and then test this by making some noise.
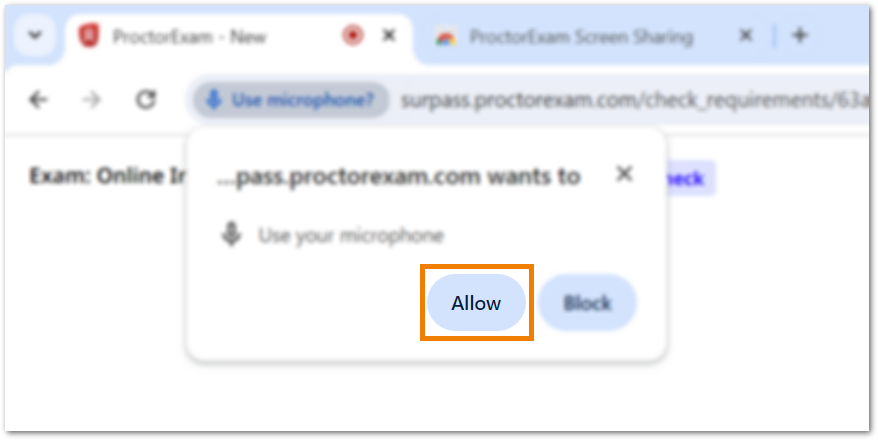
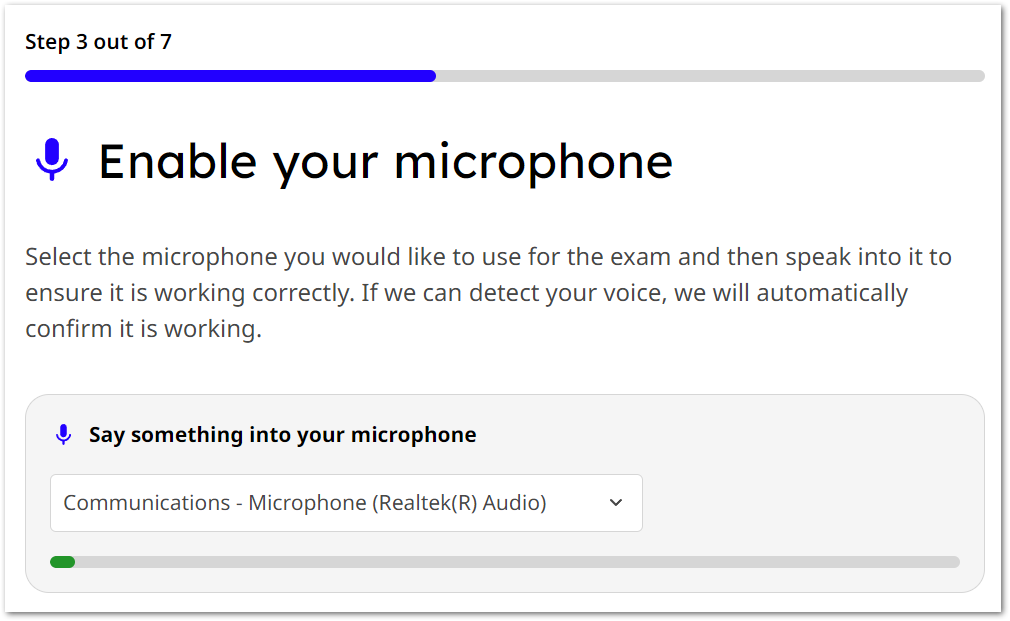
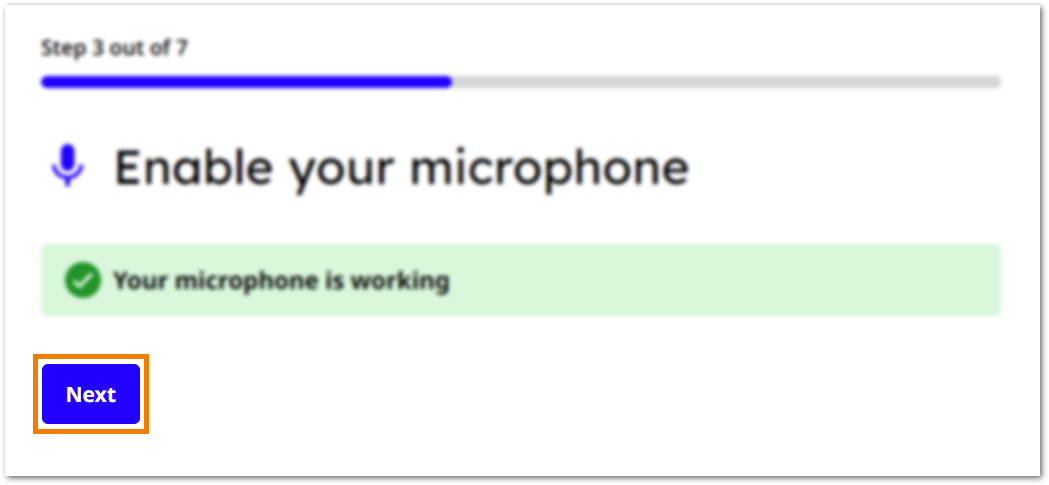
Step 4 – Testing speakers
Listen to the audio sample. If you can hear the audio sample select Yes.
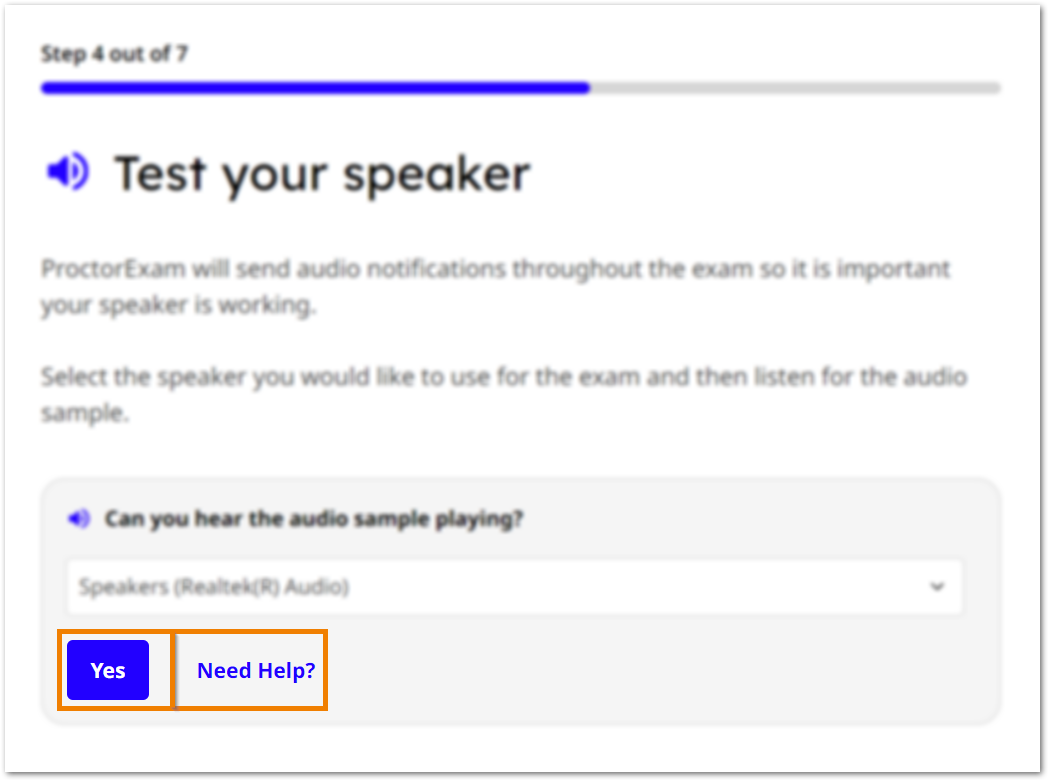
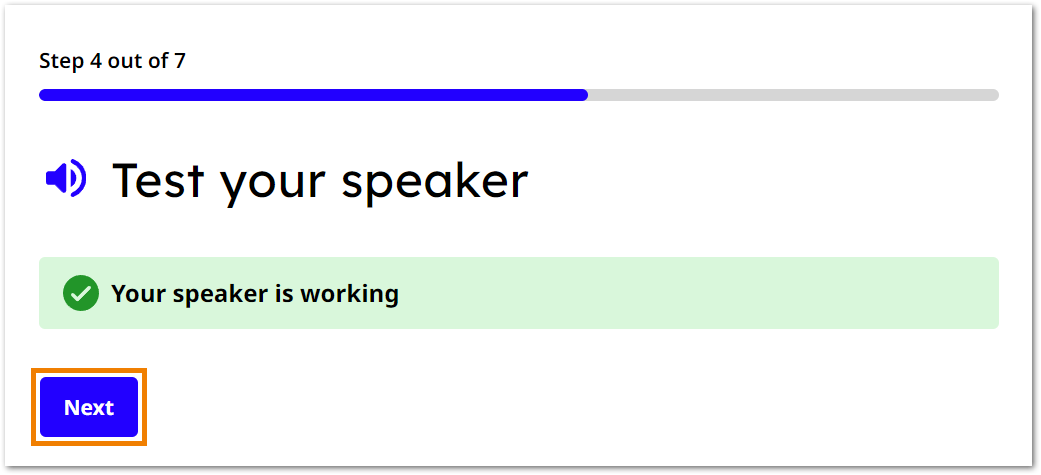
Step 5 – Enabling and testing webcam
Allow the use of your webcam. If you can see yourself in the on-screen window, select Okay, and then Next.
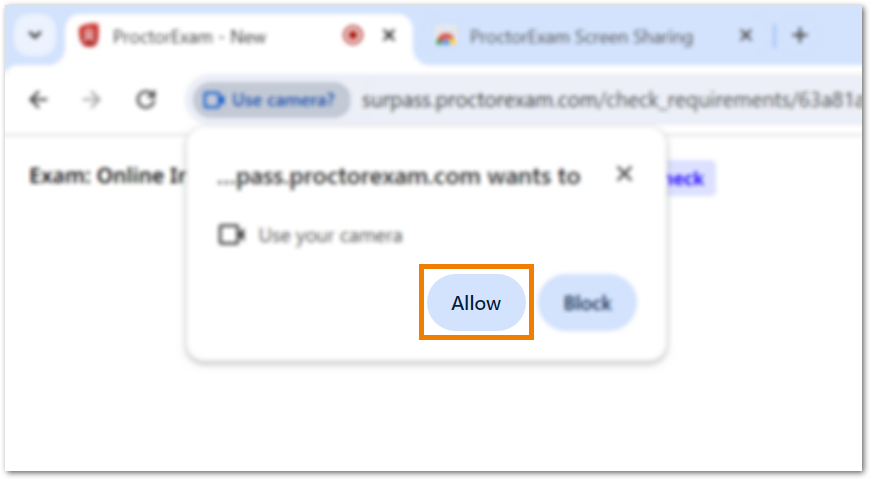
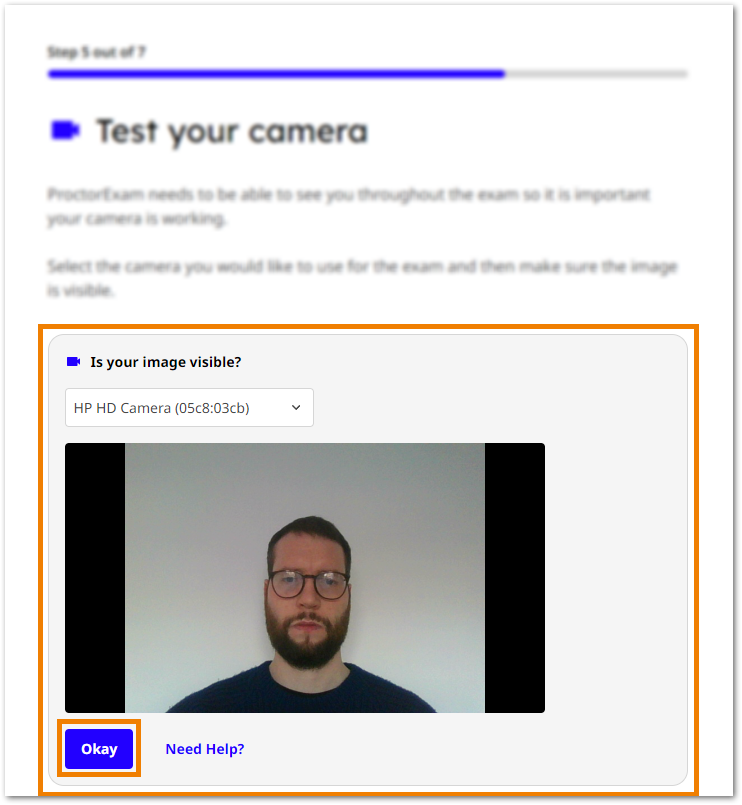
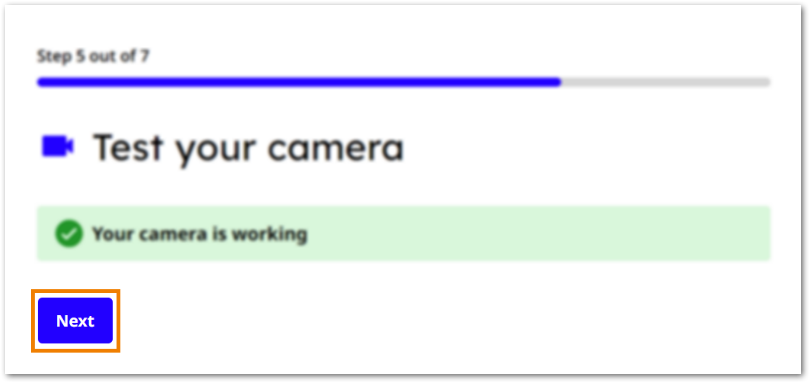
Step 6 – Downloading and testing ProctorExam app
The next step is to download the ProctorExam app for your phone.
Scan the QR code with your phone to initiate the download. Once the app is downloaded, select I Already Have the App button to move to the next step.
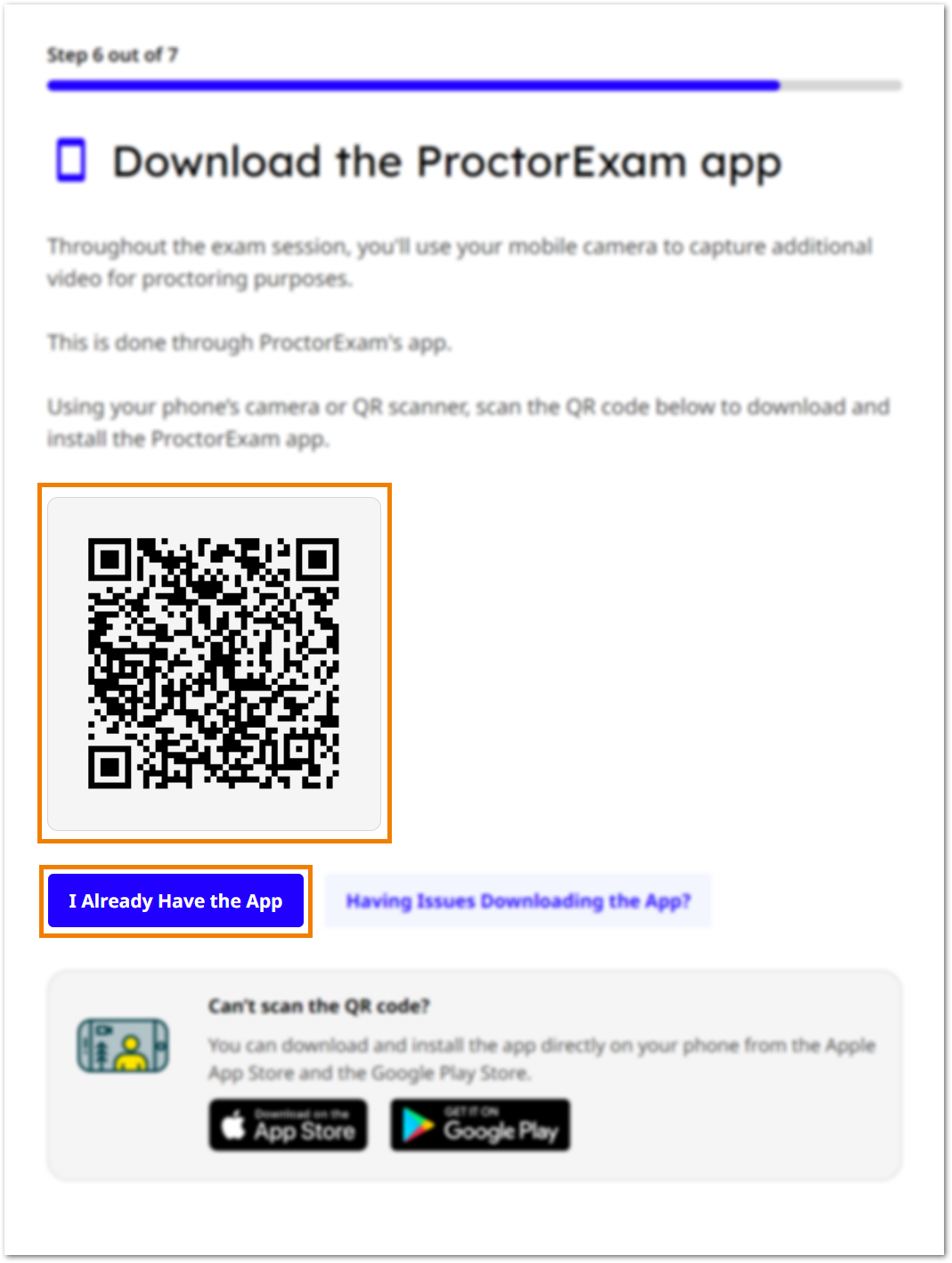
You must now test the mobile app is working. Scan the on-screen QR code using the ProctorExam app.
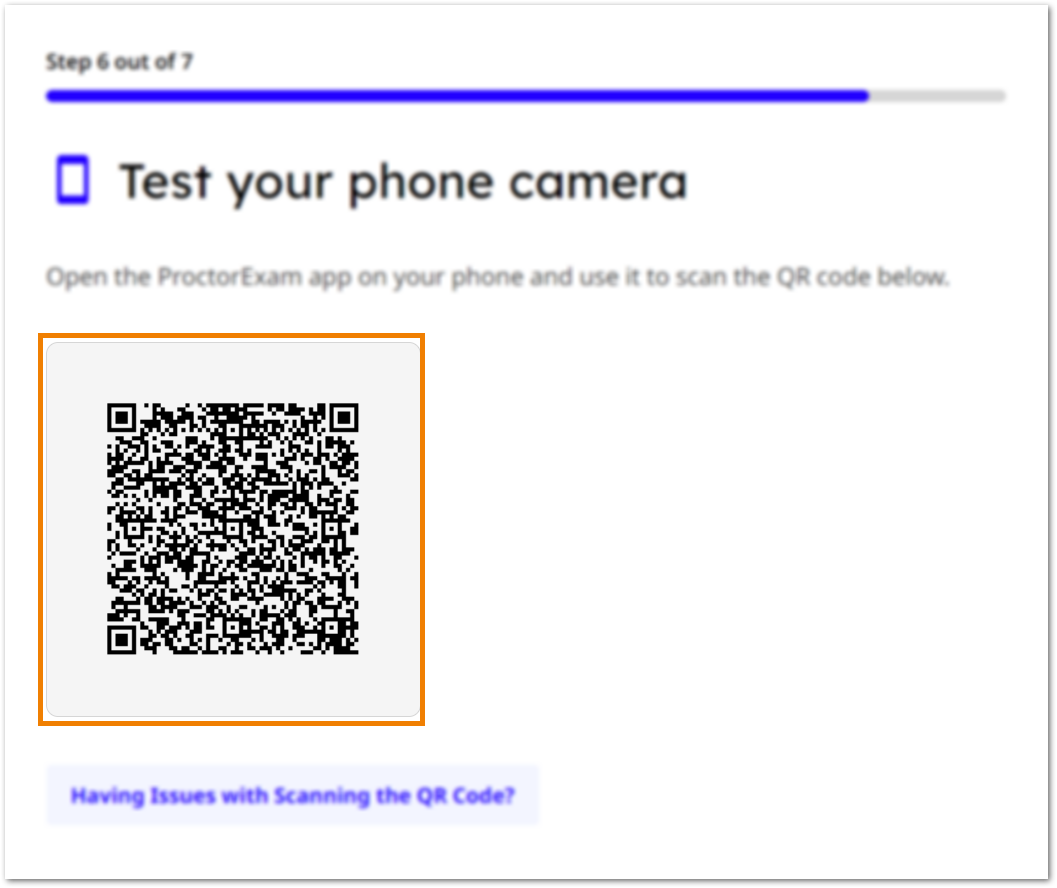
When you have successfully scanned the QR code with the app, ensure your camera image is visible on screen and select Okay.
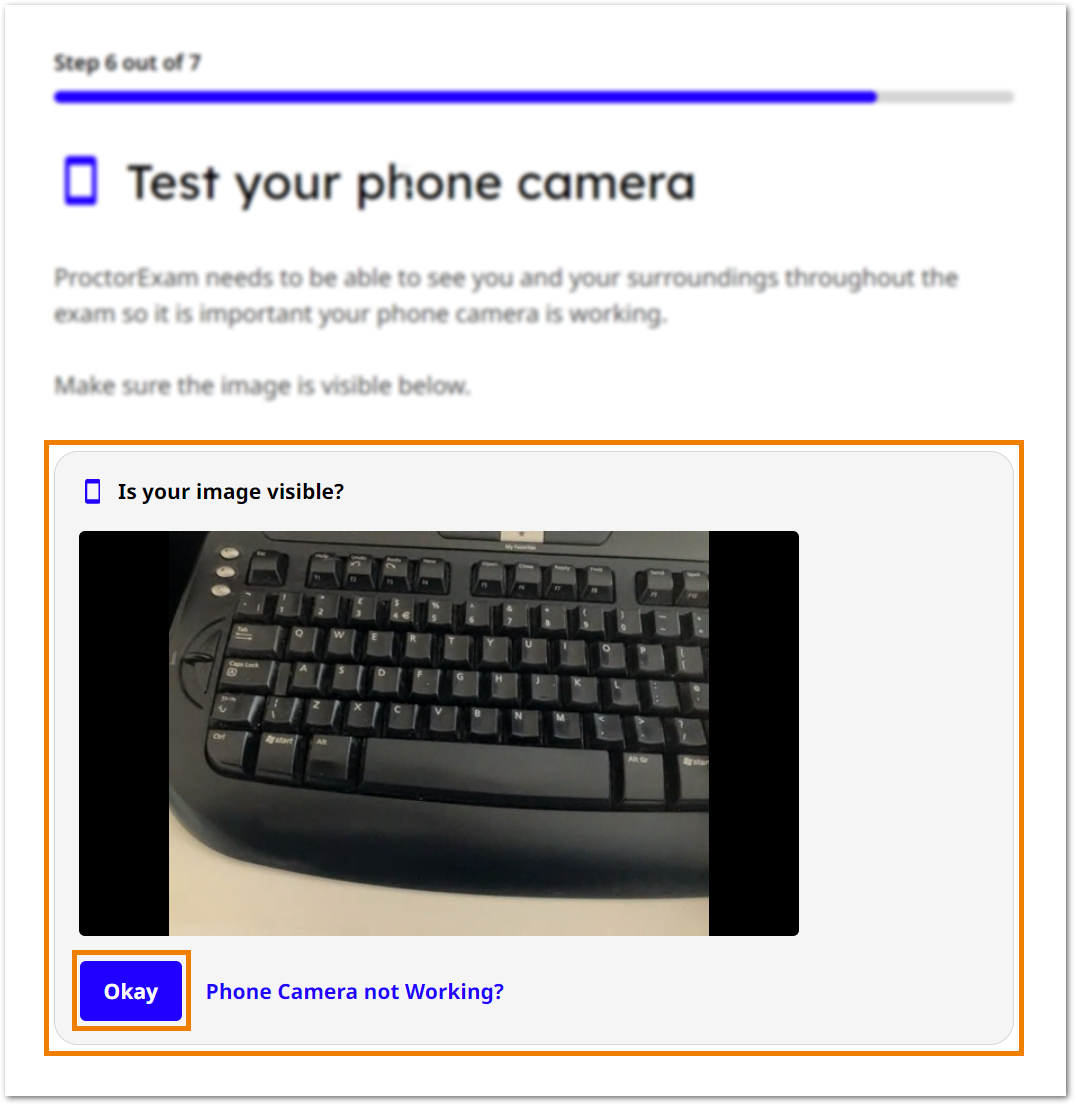
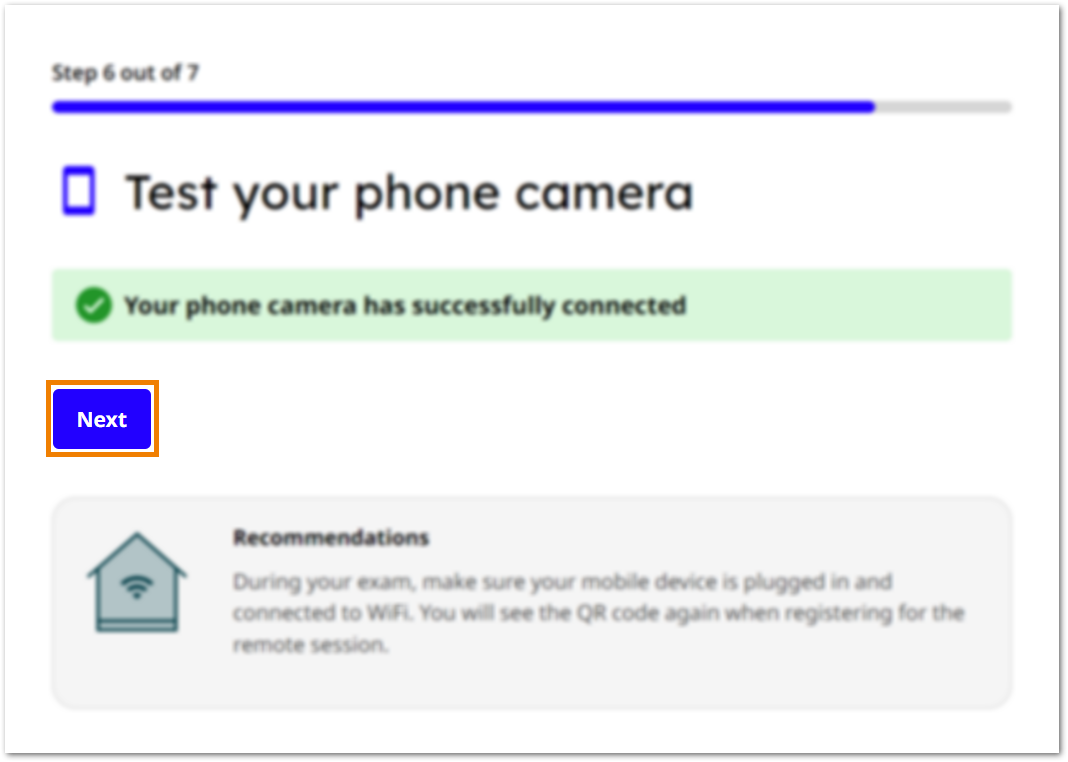
Step 7 – Checking internet connection
The final step is an automated check of your internet to ensure you have a stable connection. You should get a success message when the check is complete. There is also some important advice to consider regarding your internet connection.
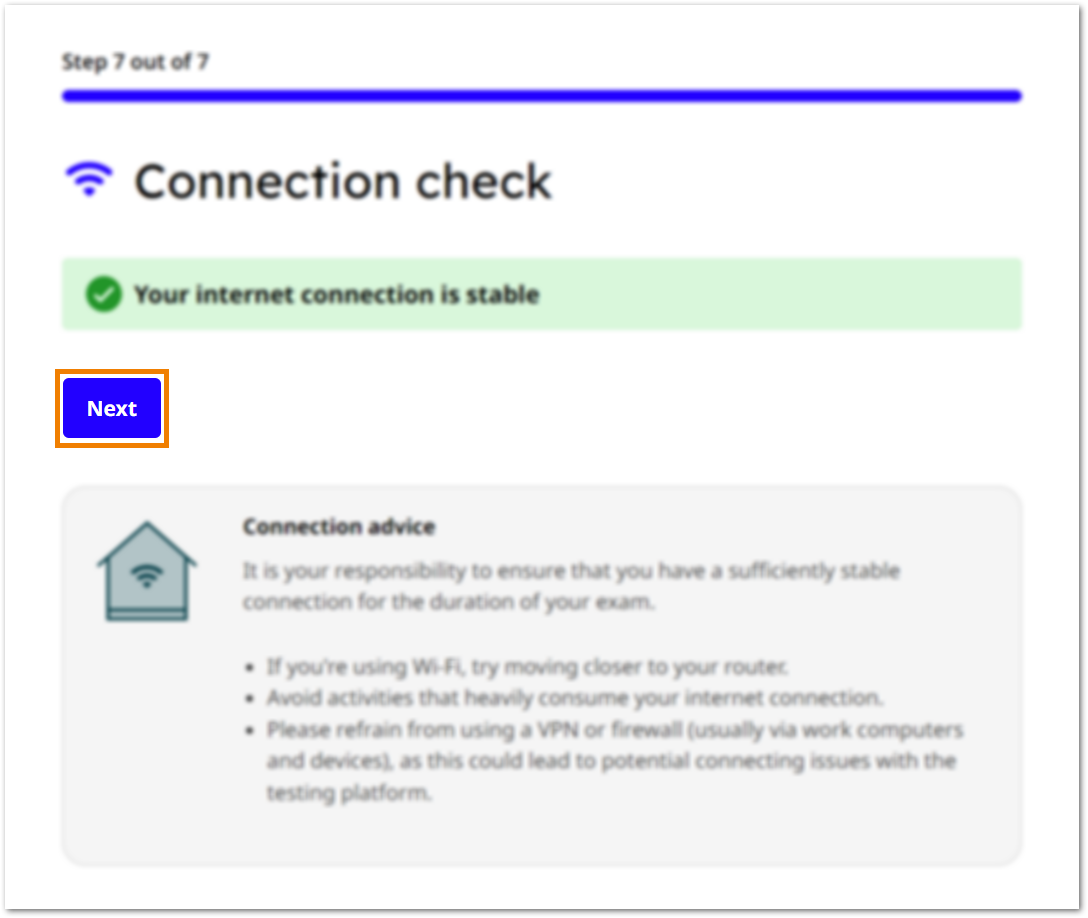
You should now see a final message informing you that you have successfully completed the system check.
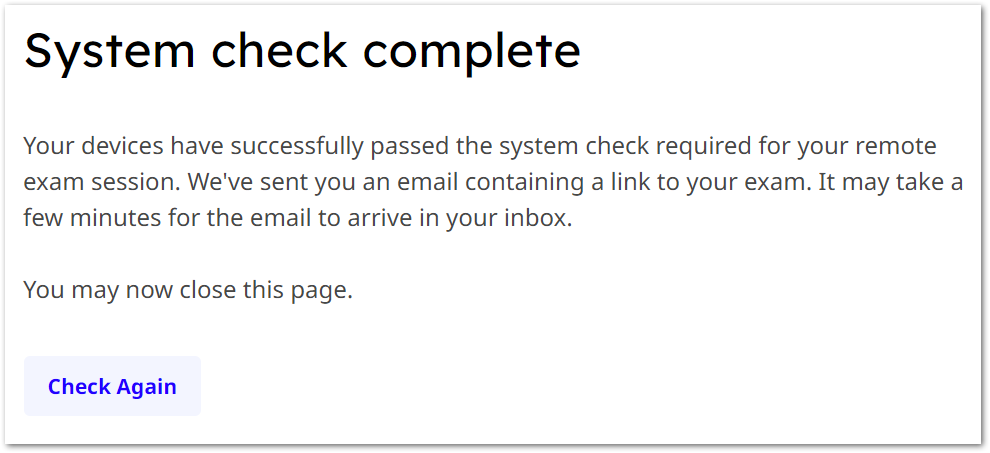
To run the checks again, select Check Again. You should only need to do the checks again if you are changing devices.
Exam Setup Guide
This section of the candidate guide will walk you through how to set up your exam on your scheduled date. Many of the steps will be similar to the ones you undertook on your system check, but they must be completed again to set everything up ready for the exam.
Starting the exam setup
At your scheduled exam time on your scheduled exam date, select the Launch Your Exam Now button that should have been emailed to you three days prior. The exam link will take you to the step-by-step guide for setting up your exam.
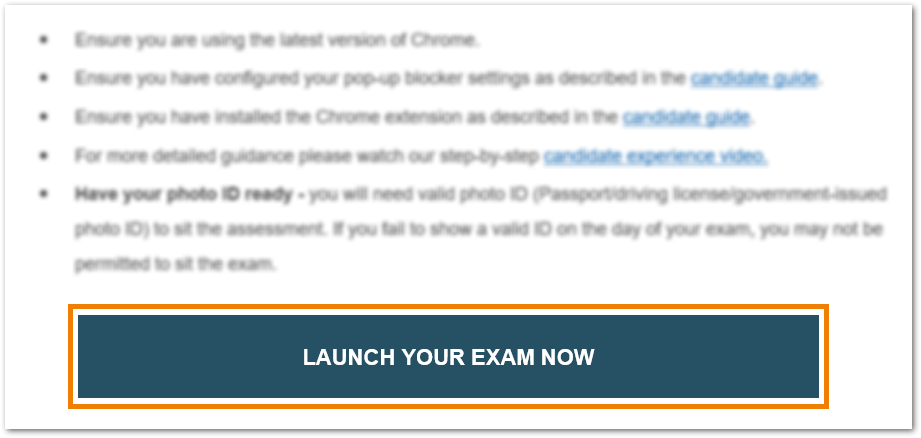
Begin setting up your exam by reading and agreeing to your institution’s privacy policy, then select Set up ProctorExam.
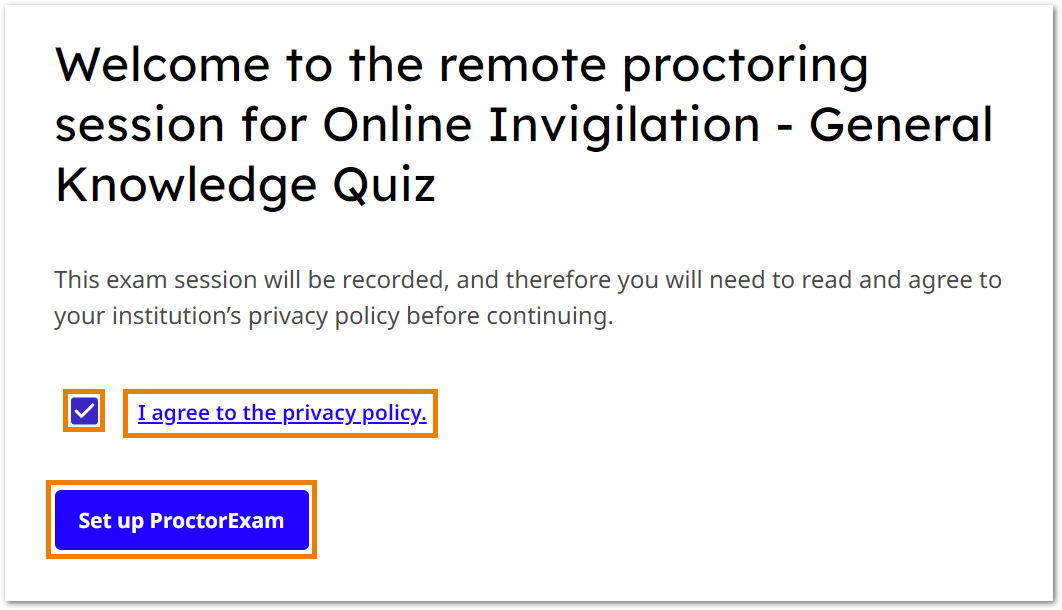
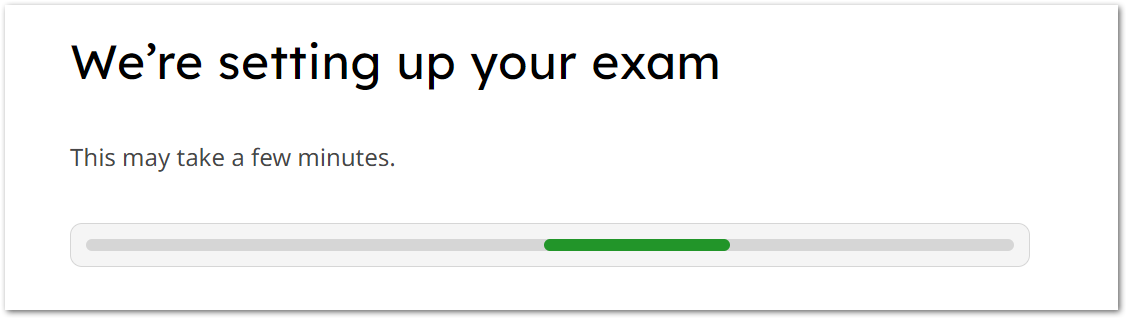
Take your time to read the advice given before moving to the first step.
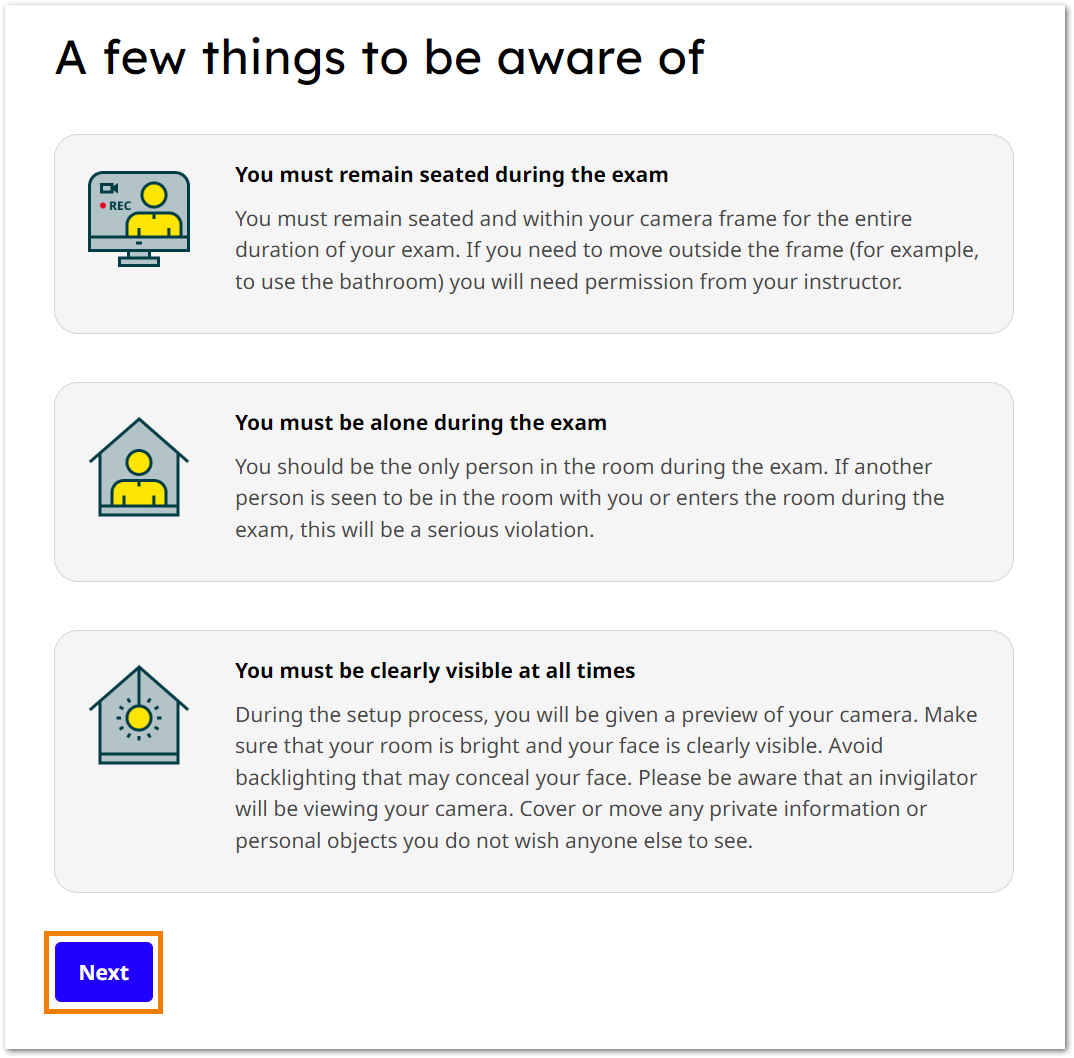
Step 1 – Allowing notifications
Firstly, you need to allow notifications. You should have done this already during your system check, so you now just need to click on the automated test notification that appears on screen in order to continue to step 2. If the pop-up test notification does not appear you can use the Send Again button.
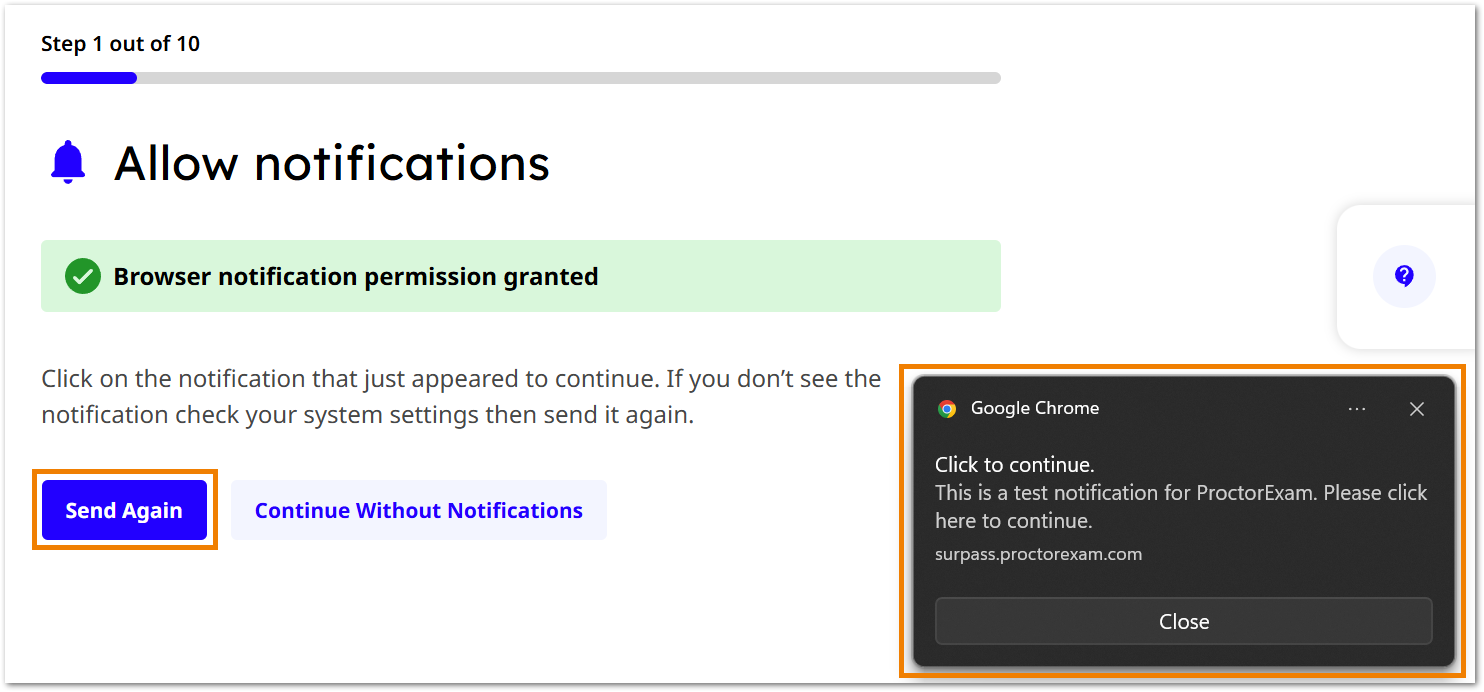
Step 2 – Enabling screen sharing
To enable screen sharing, select the Entire screen tab, select the screen you will be taking the exam on, and then select Share.
NOTE: For most exams you will only be allowed to use one screen.
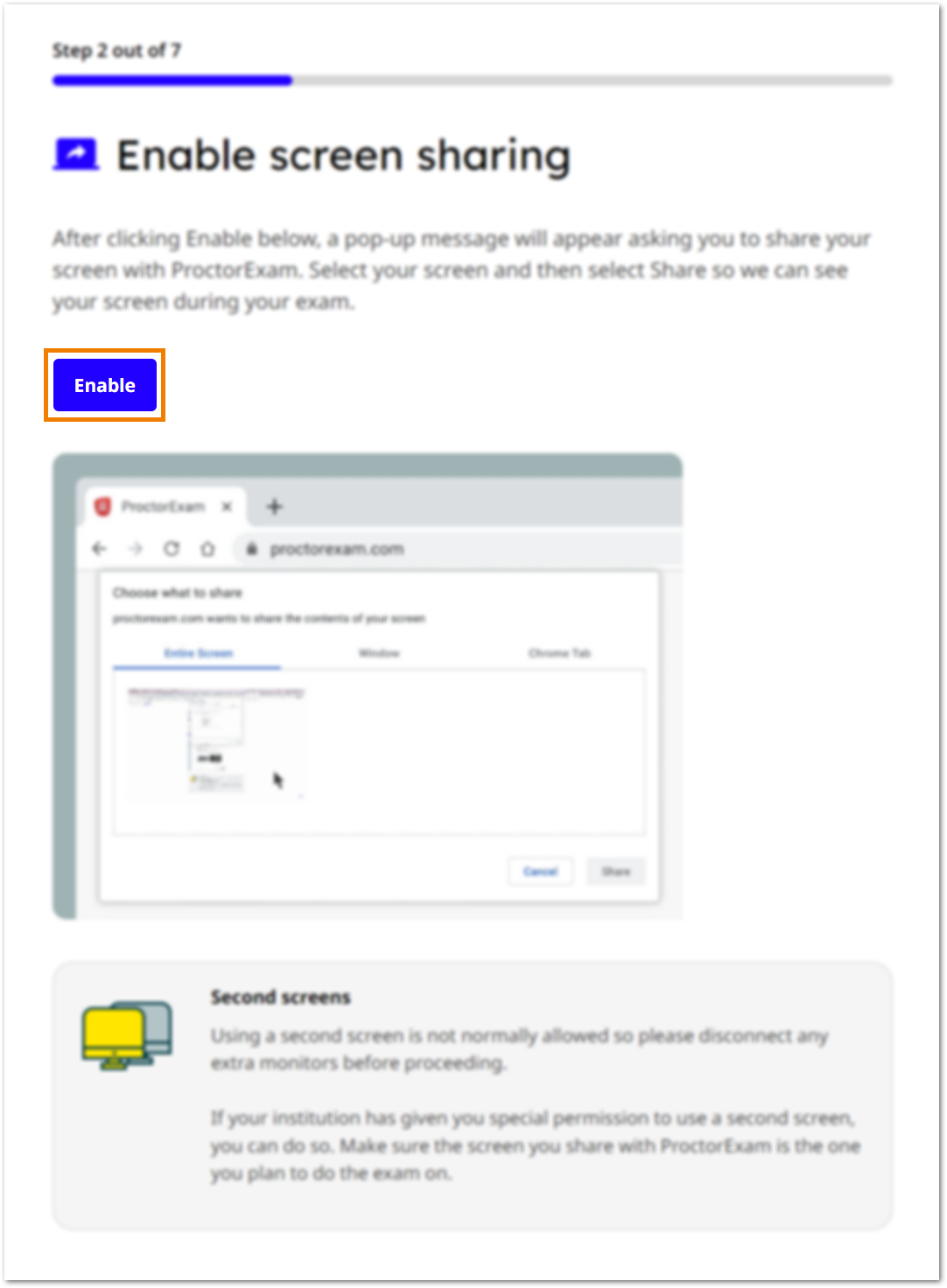
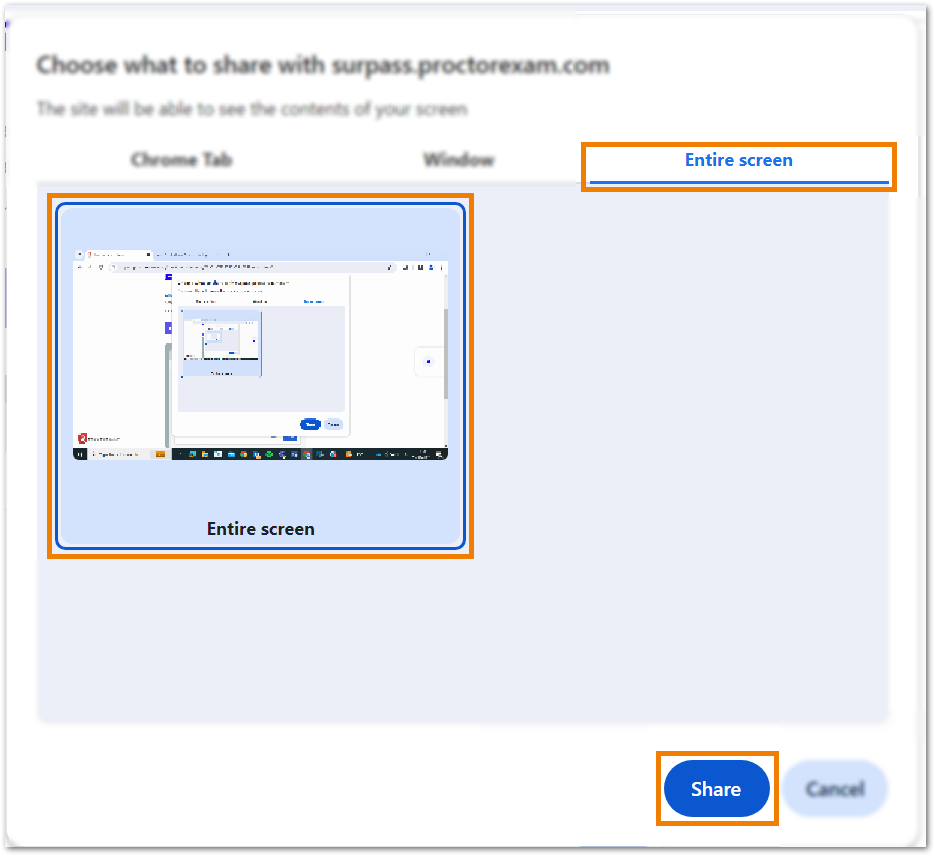
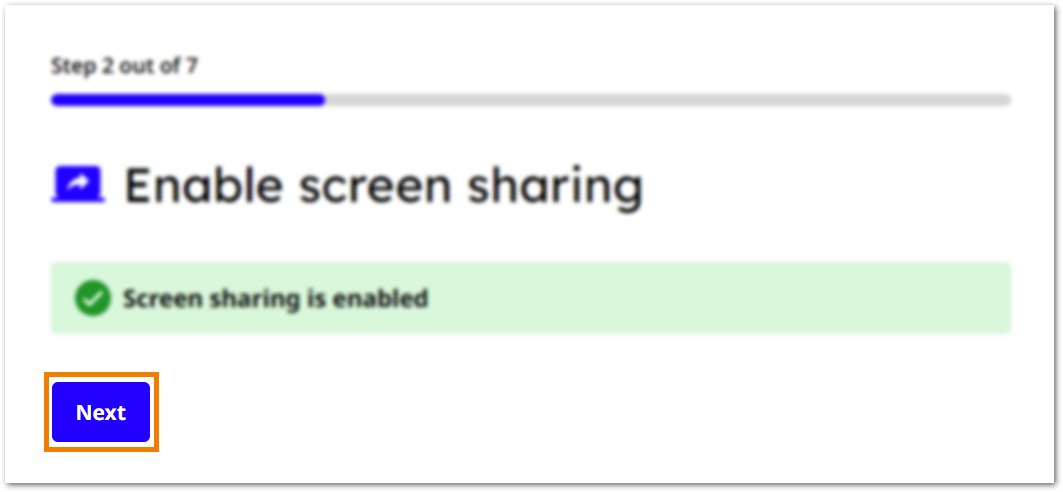
Step 3 – Testing microphone, speakers and webcam
You must now test your microphone, speaker and camera. Follow the on-screen instructions to test each option.
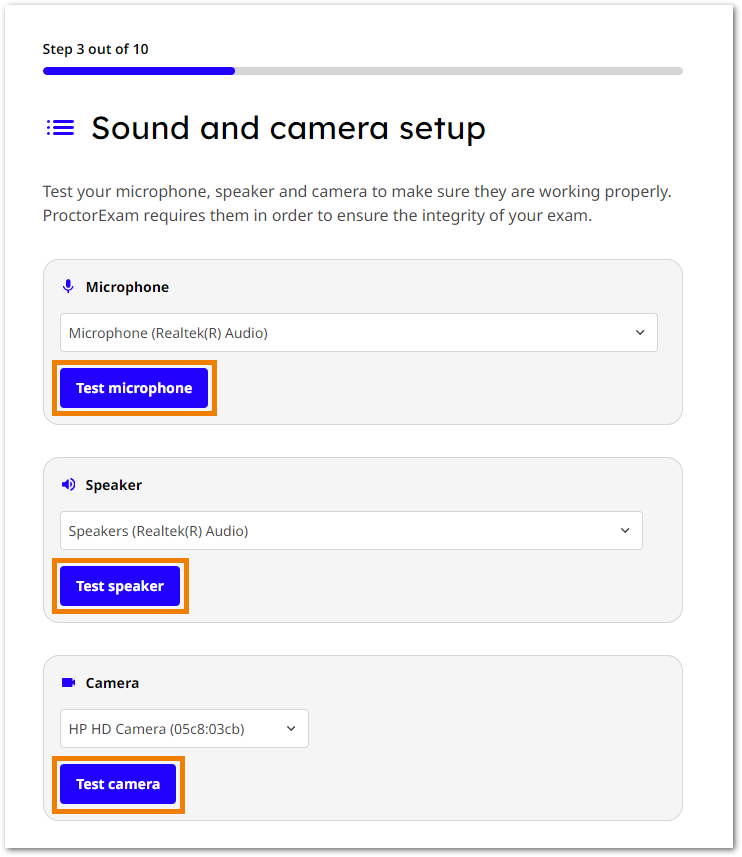
Step 4 – Taking verification photo
You now need to take a photo of yourself to verify against your ID. Look directly into the camera and select Take Photo. After taking the photo, inspect the image to ensure it is clear and in focus before submitting. If you need to take the photo again, select Retry.
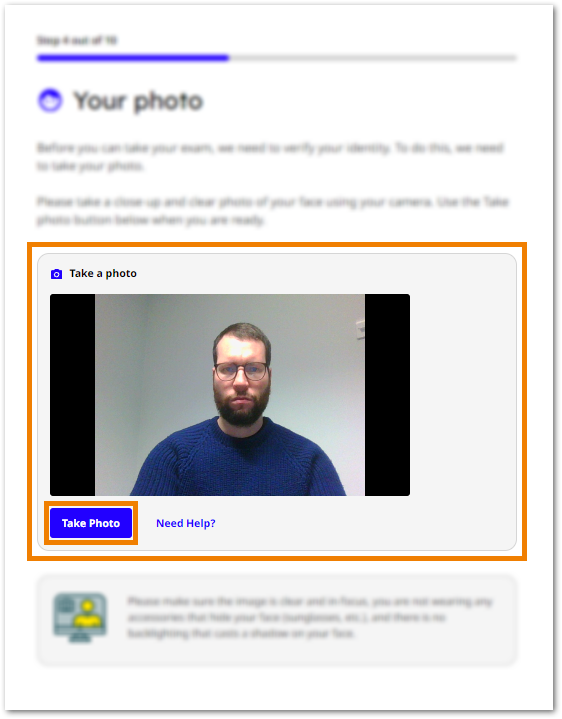
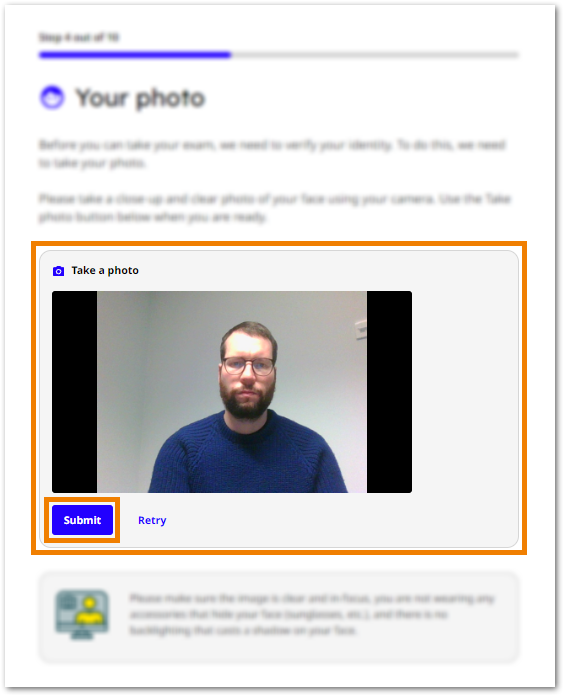
Step 5 – Taking ID photo
You now need to take a photo of your ID for verification. Hold your ID directly in front of the camera, and select Take Photo. After taking the photo, inspect the image to ensure it is clear and in focus before submitting. If you need to take the photo again, select Retry.
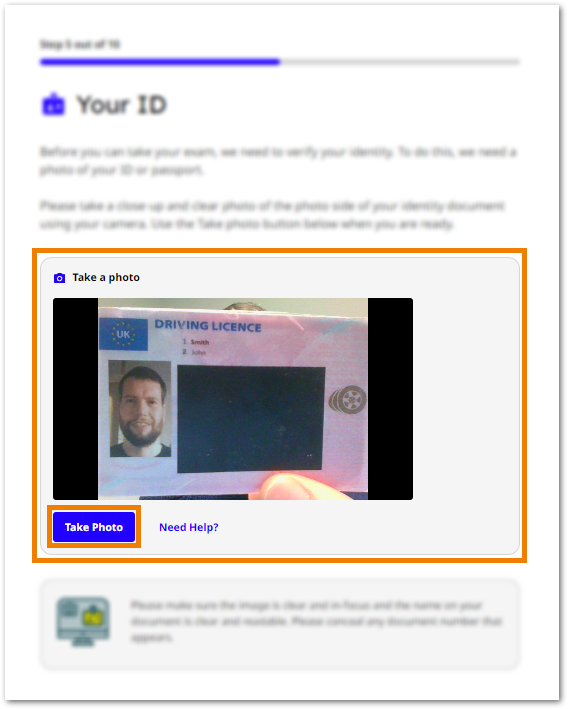
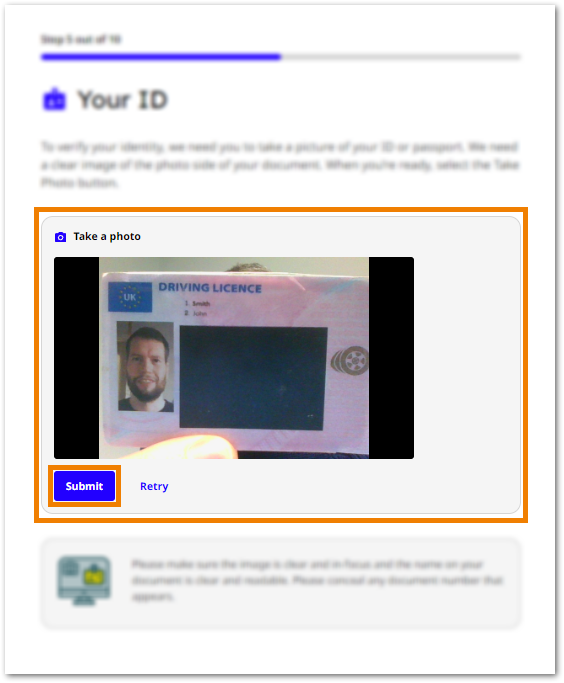
Step 6 – Setting up mobile camera
The next step is to set up your mobile phone camera. Ensure you have read and understood the advice regarding your mobile phone camera before selecting Next.
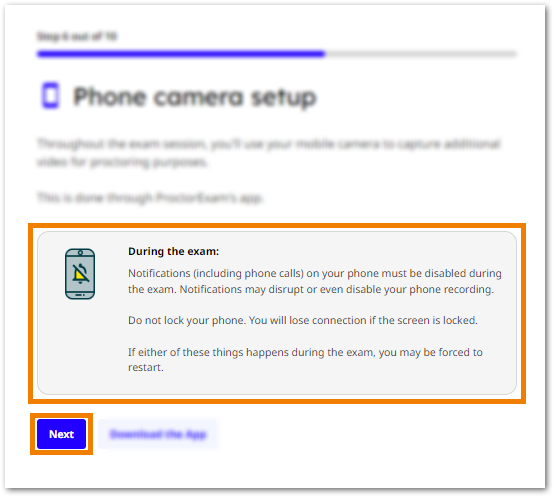
Open the ProctorExam app on your phone and scan the on-screen QR code to connect your mobile camera.
NOTE: You must ensure your phone remains connected to WiFi during your exam. You should also plug your phone in to a charger to ensure the battery does not run out.
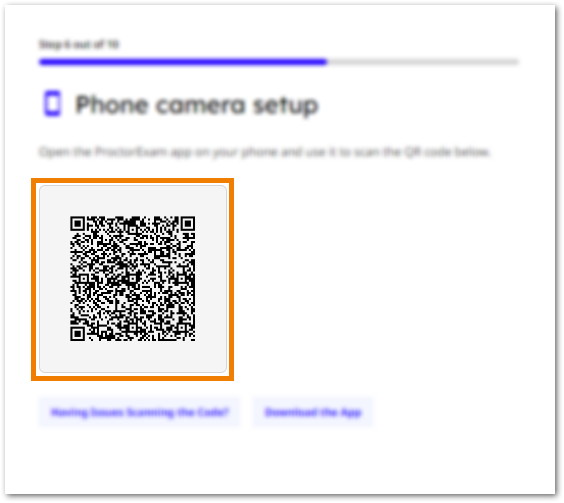
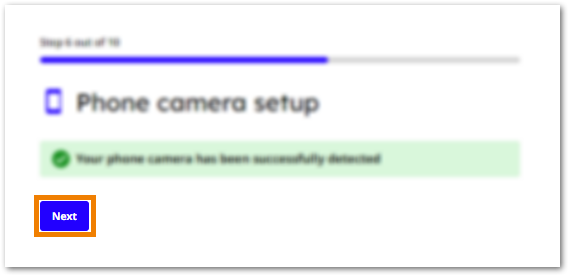
Step 7 – Starting camera recordings
You must now start recording for all of your camera feeds. Ensure all camera feeds are correctly shown on-screen before selecting Start Recording. All cameras are now recording until you finish your exam.
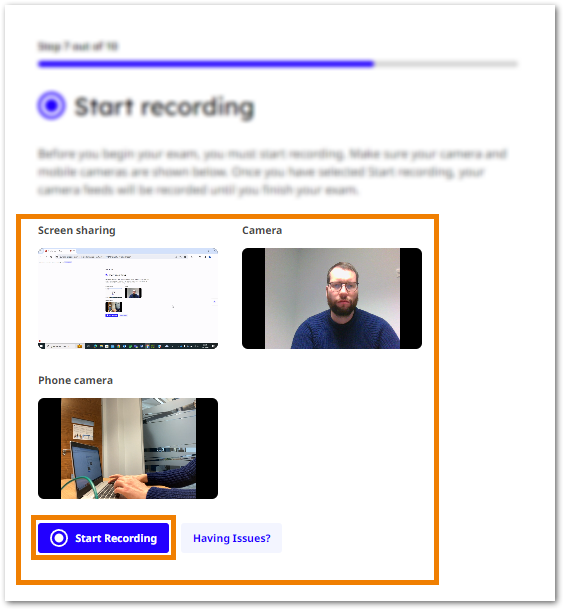
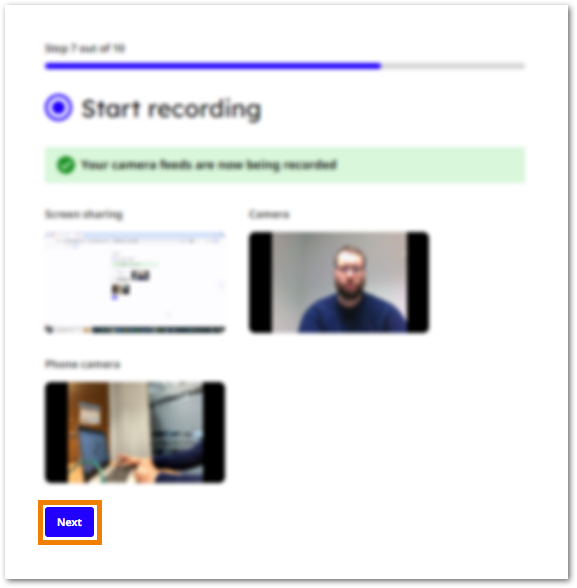
Step 8 – Scanning the room
You must now scan your room using your mobile camera to ensure the integrity of your exam. For this step switch to your mobile phone and follow the on-screen instructions.
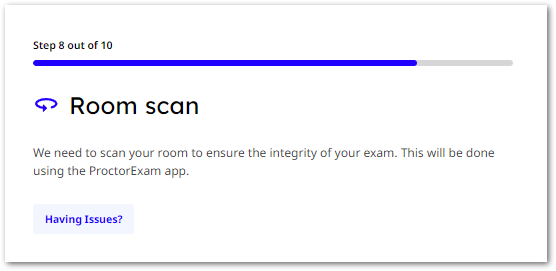
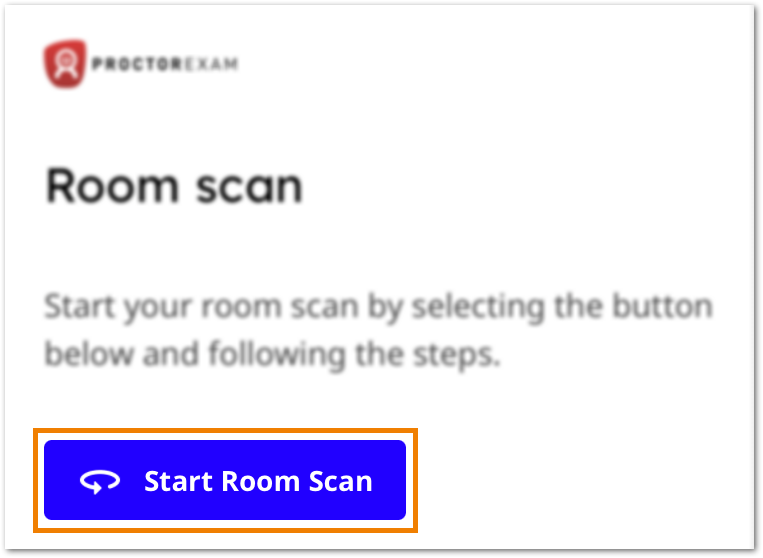
Slowly show your computer and keyboard.
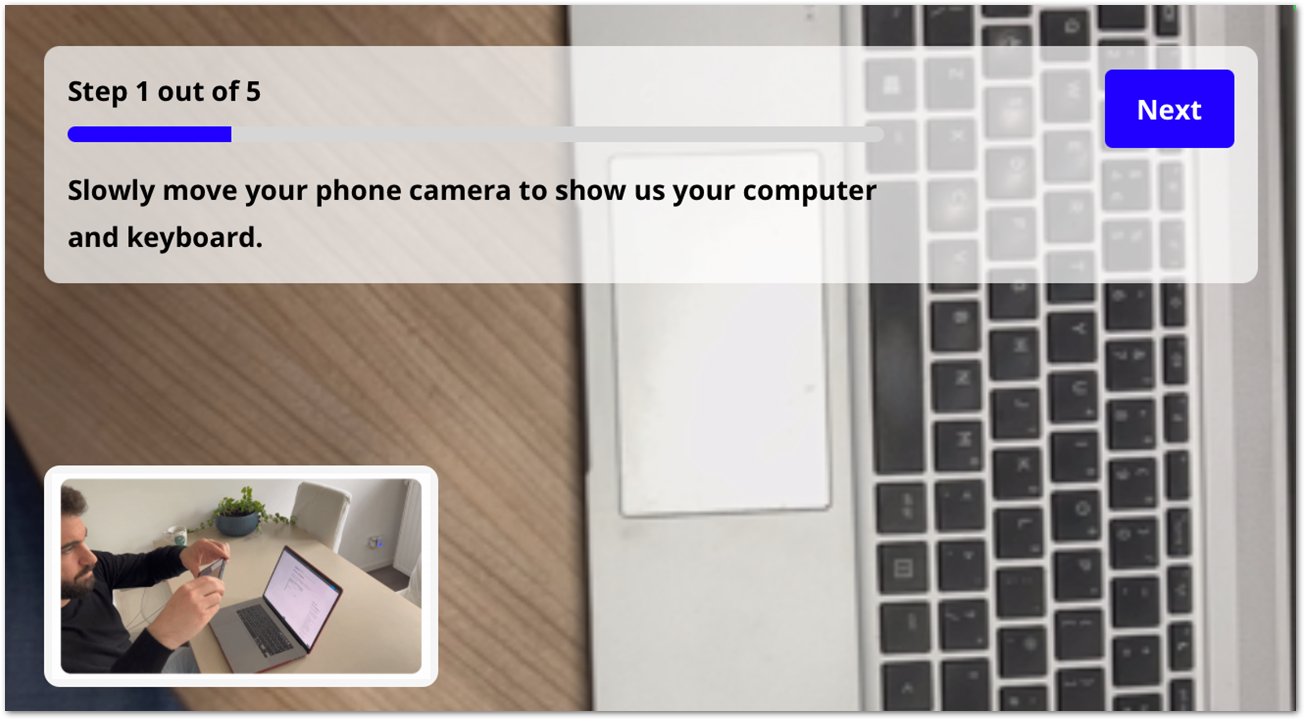
Next show your entire desk is clear.
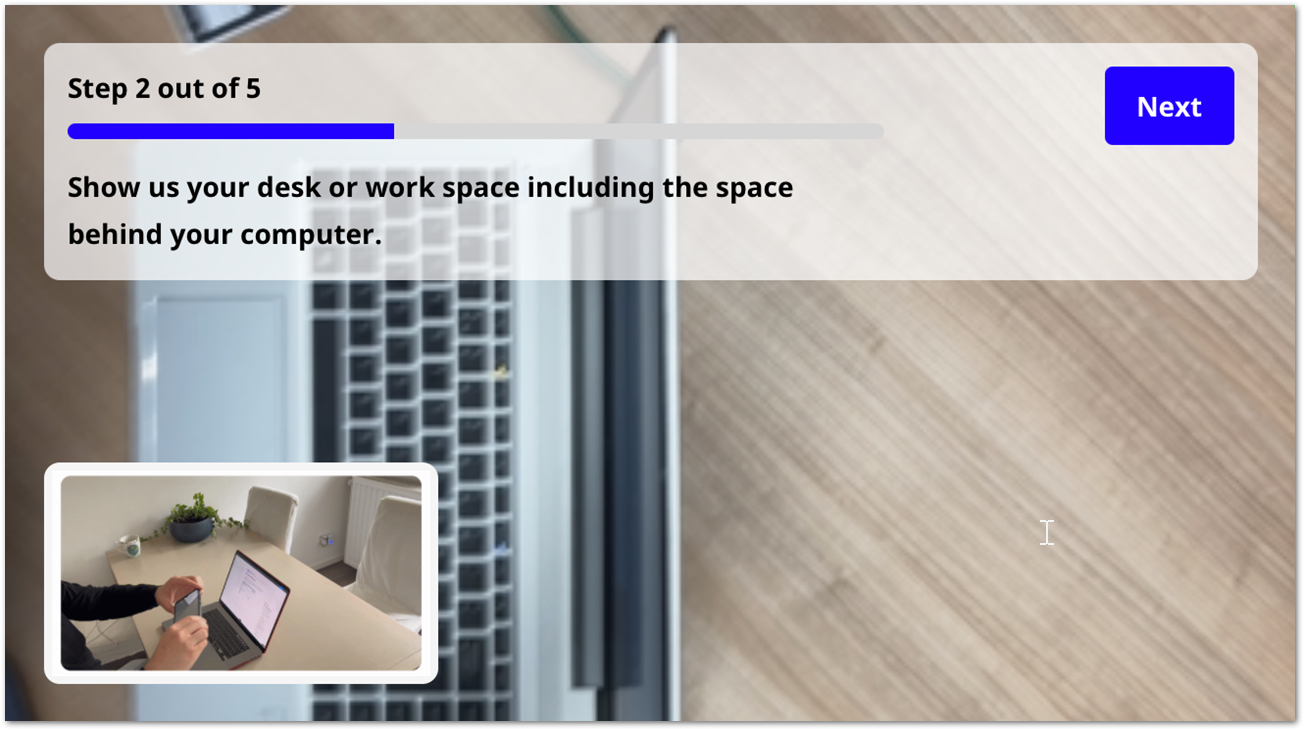
Now show under the desk and then the ceiling.
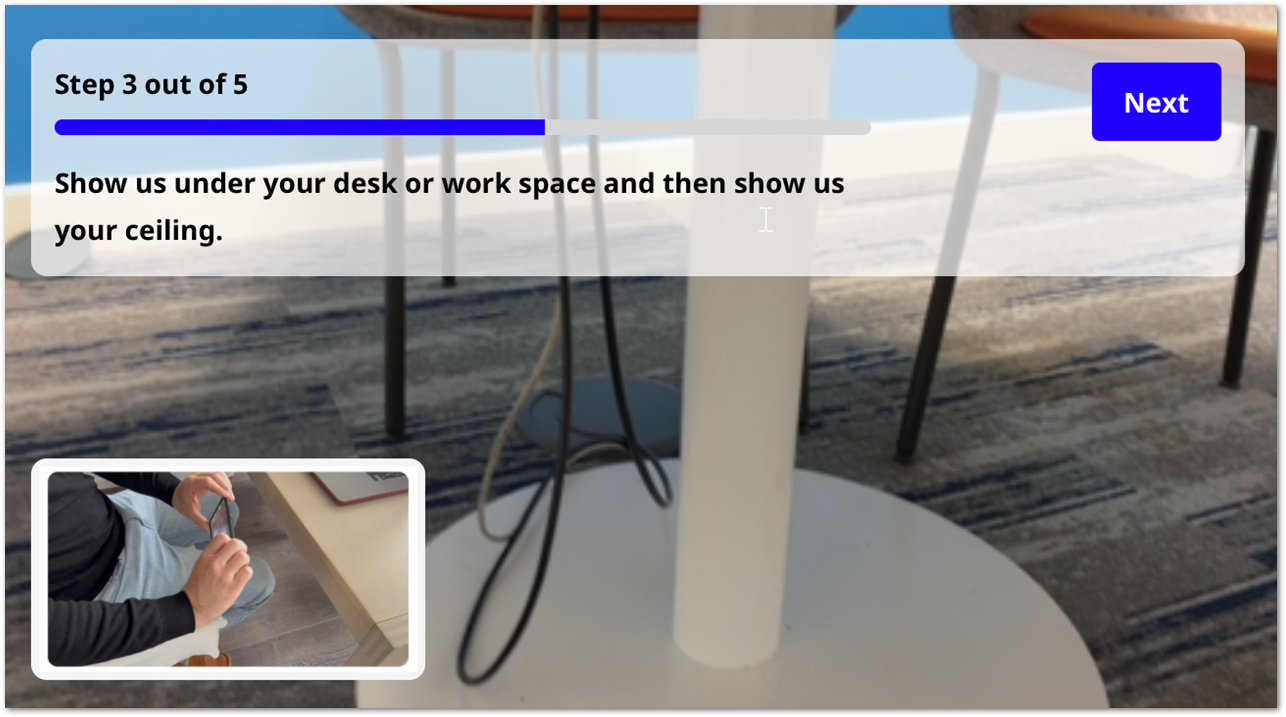
Slowly show a full 360-degree view of the room.
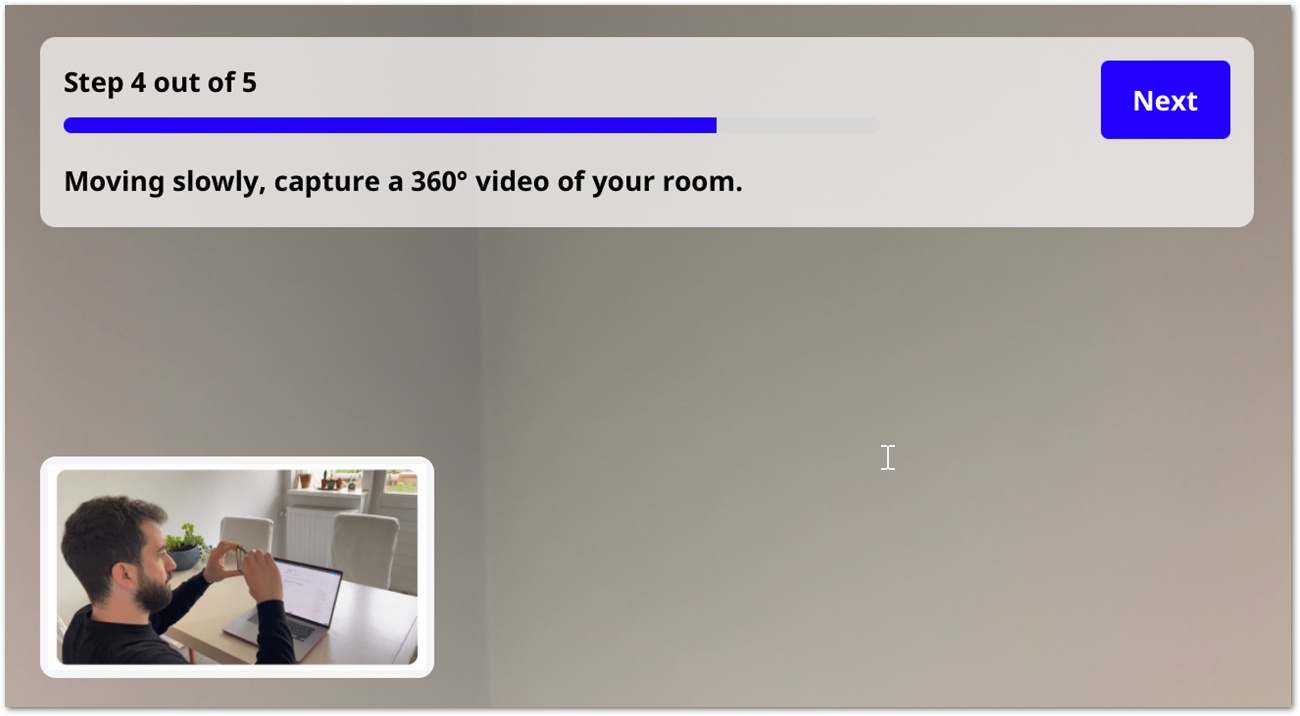
Finally, show your face and ears to show you are not wearing headphones, earphones, or smart glasses.
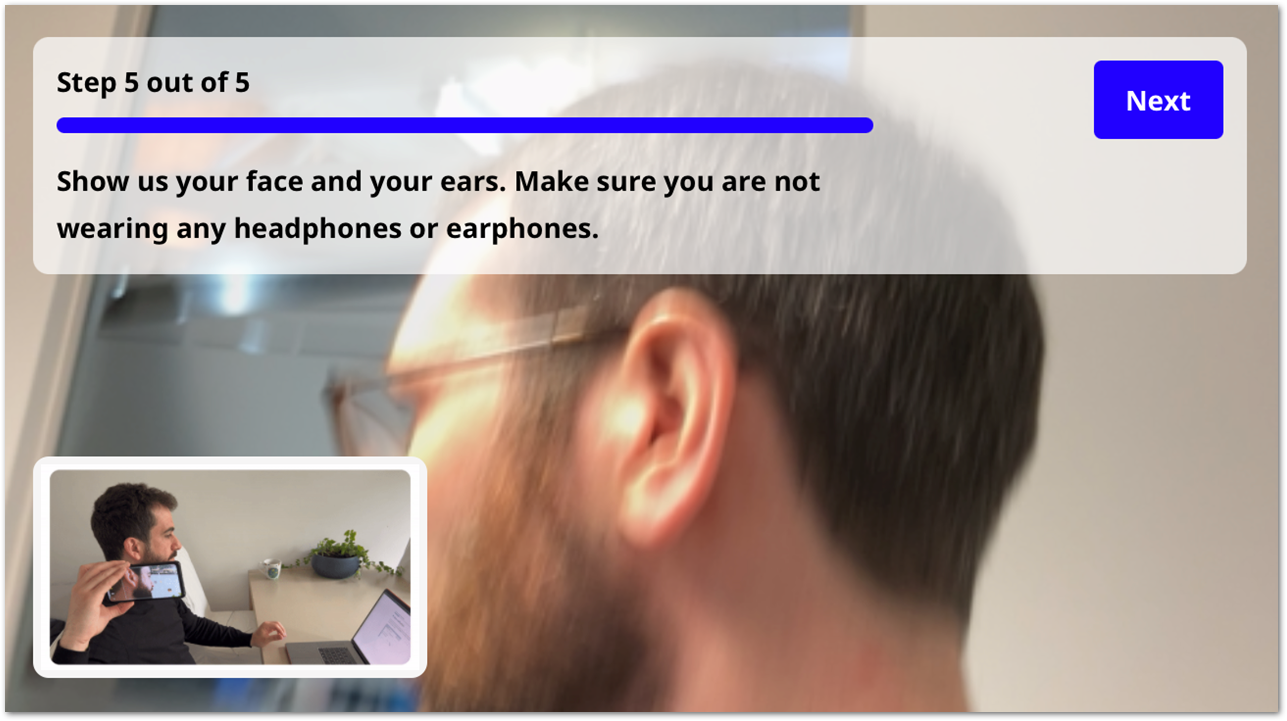
When you have completed the room scan on your mobile phone, move back to the instructions on the computer screen and continue to the next step of the setup.
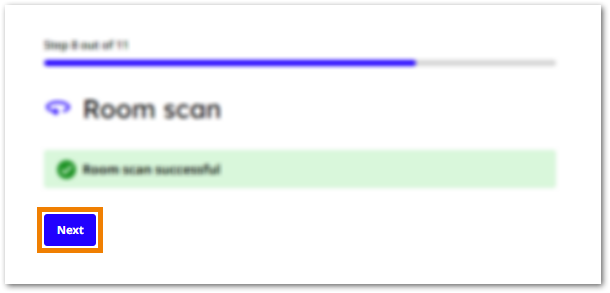
Step 9 – Positioning the mobile camera
Now you have completed your room scan, follow the on-screen instructions and tutorial in order to ensure your mobile phone camera is positioned correctly. Once you are happy with your mobile camera placement use the checkbox to confirm and select Continue to move to the next step.
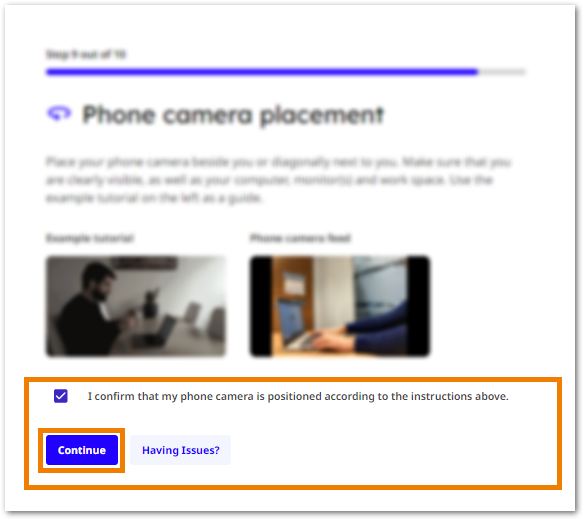
Step 10 – Showing any exam materials
If you’re allowed a calculator in your examination, the next step will be to show this to your webcam for verification.
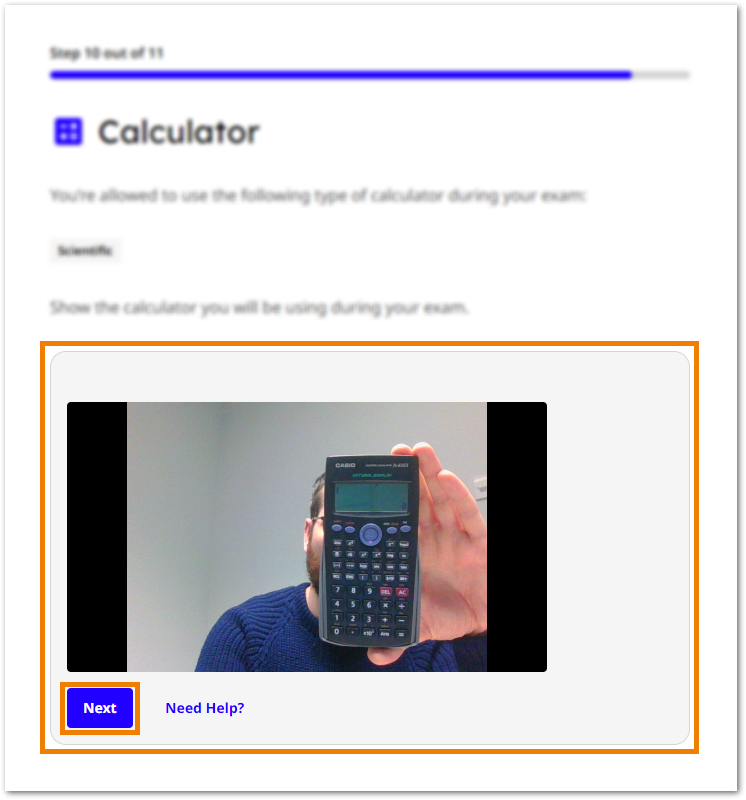
You must also show to your webcam any other materials you’re allowed in your examination, such as a pen and paper. Allowed materials will be listed on-screen.
Ensure you show both sides of paper to prove it is blank.
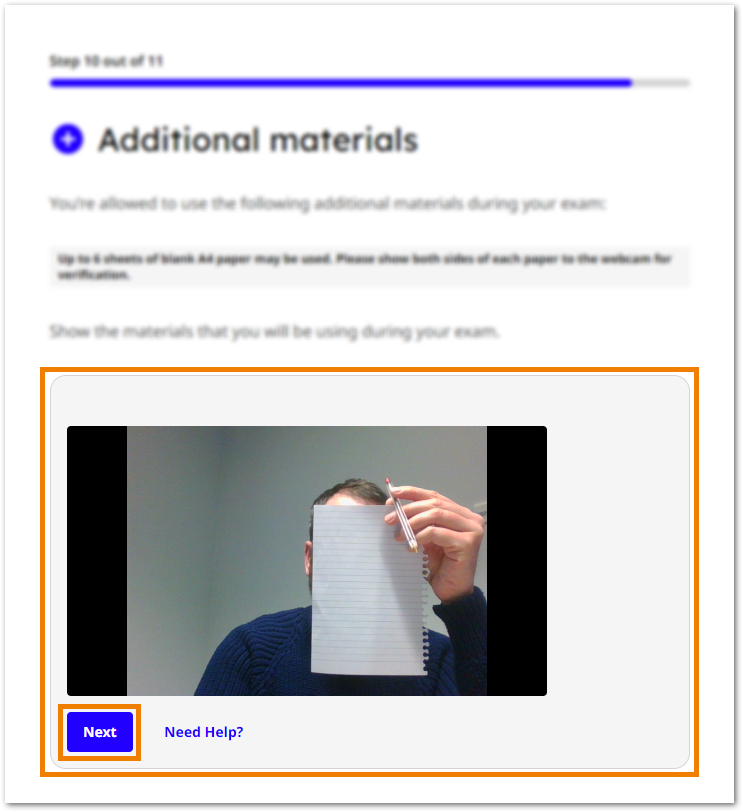
Step 11 – Checking internet connection
The final step of the exam setup is an automatic check of your internet connection. On this step there is some useful connection advice regarding how to ensure a stable connection throughout your exam.
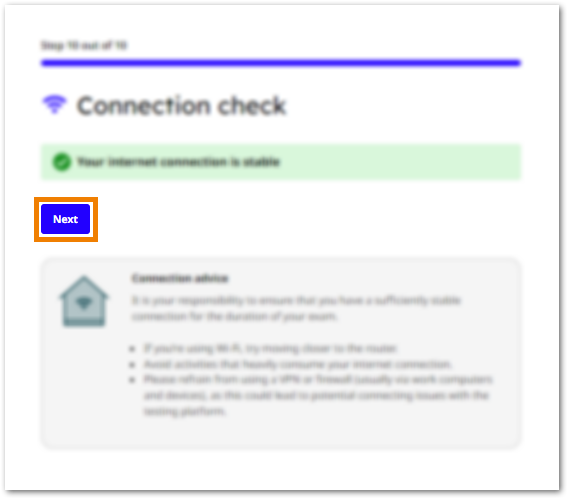
Select Next to finish your exam setup, and then when you are ready, select Start Your Exam.
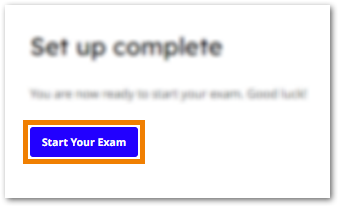
Instructions and keycode
You will now see an information page, which should remain open throughout your exam. Ensure you read and understand all of the instructions.
When you are ready to begin your exam, either copy or note down your keycode, which can be found under the Individual instructions section at the bottom of the page.
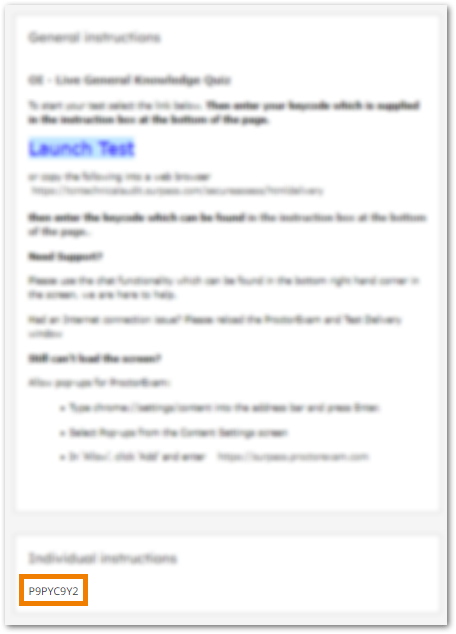
Now select the Launch Test link. This will open the exam window in a separate tab. You should leave both tabs open throughout your exam.
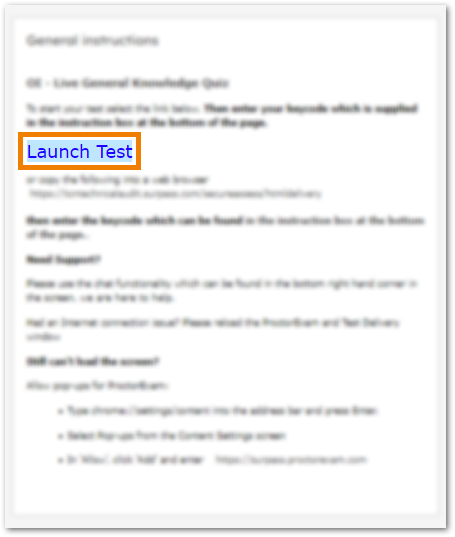
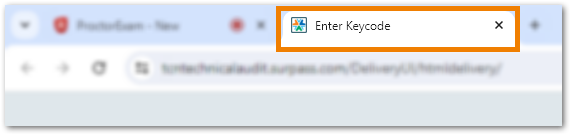
Colour preferences
Before entering your keycode in the exam window, you can change the colour scheme of your exam window, if for example you have accessibility requirements. Select Preferences and then choose from one of the default options or create your own combination by selecting the More Options cog.
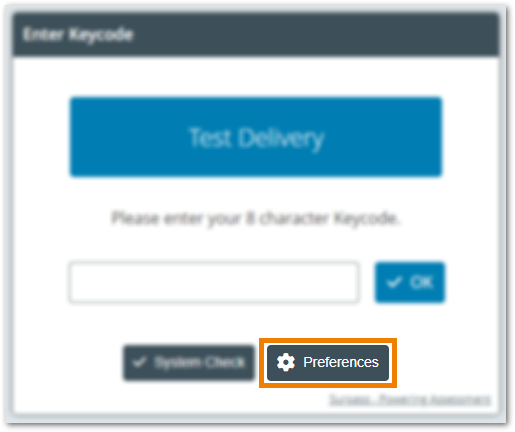
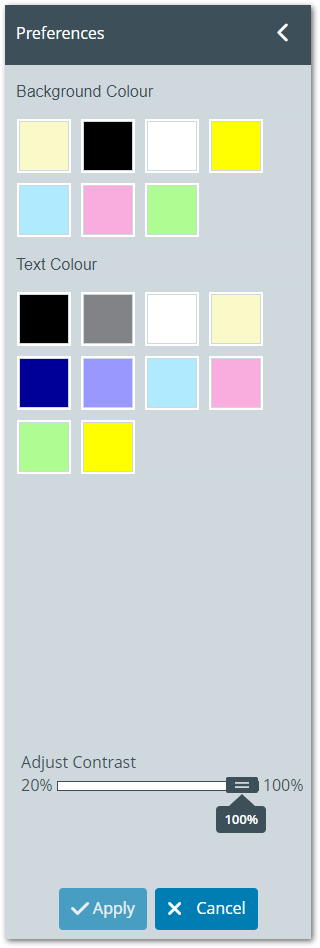
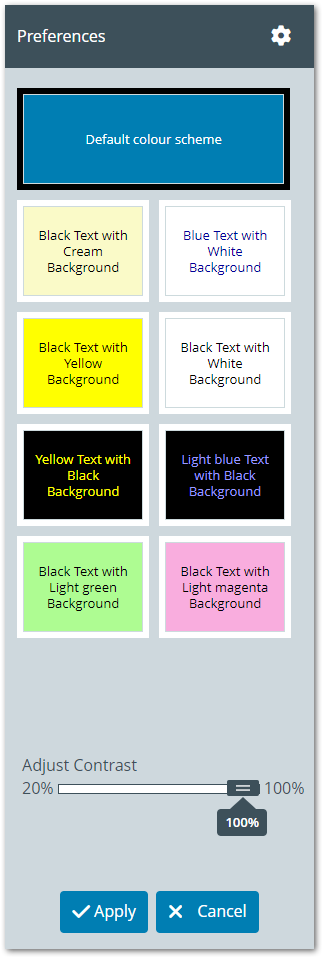
Use the slider to change the contrast of your screen.
Entering the keycode and starting the exam
When you are ready you can either paste or type your keycode into the available text box and then select OK to launch your exam.
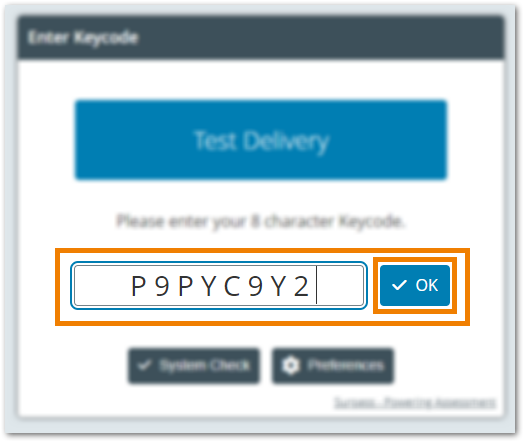
Check your details and confirm if correct.
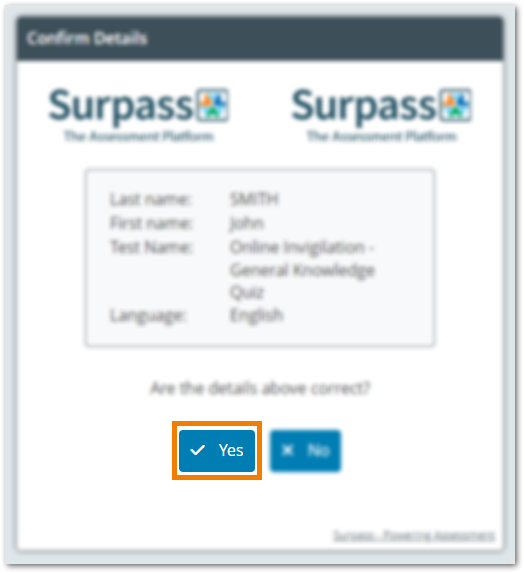
Next, confirm your acceptance with your organisation’s code of conduct by checking the checkbox and selecting Continue.
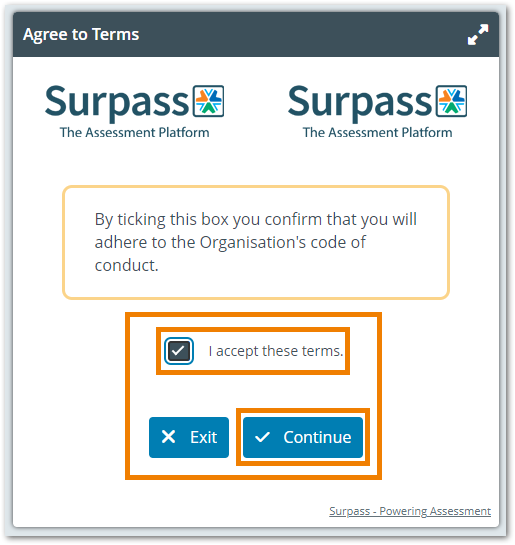
Carefully read the specific information regarding your exam. When you are ready, select Start the Test to be taken to the first question. Your exam timer will begin.

Finishing The Exam
Once you have finished the exam, select the Finish Test button in the top-right corner of the exam window, and then select Finish. Select Finish again to end the exam.

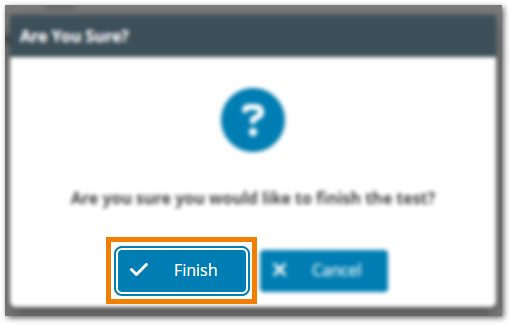
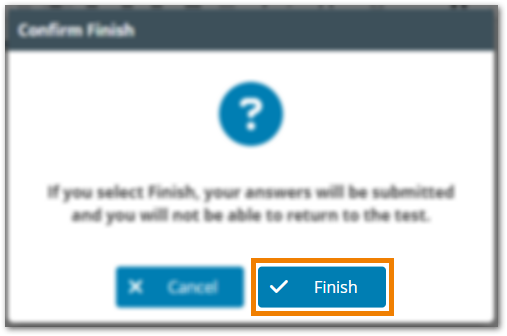
You will now be taken to the final page of your exam. Some exams may provide feedback here, though this is not always the case. Once you have reviewed all the information on this page, select Exit Test.
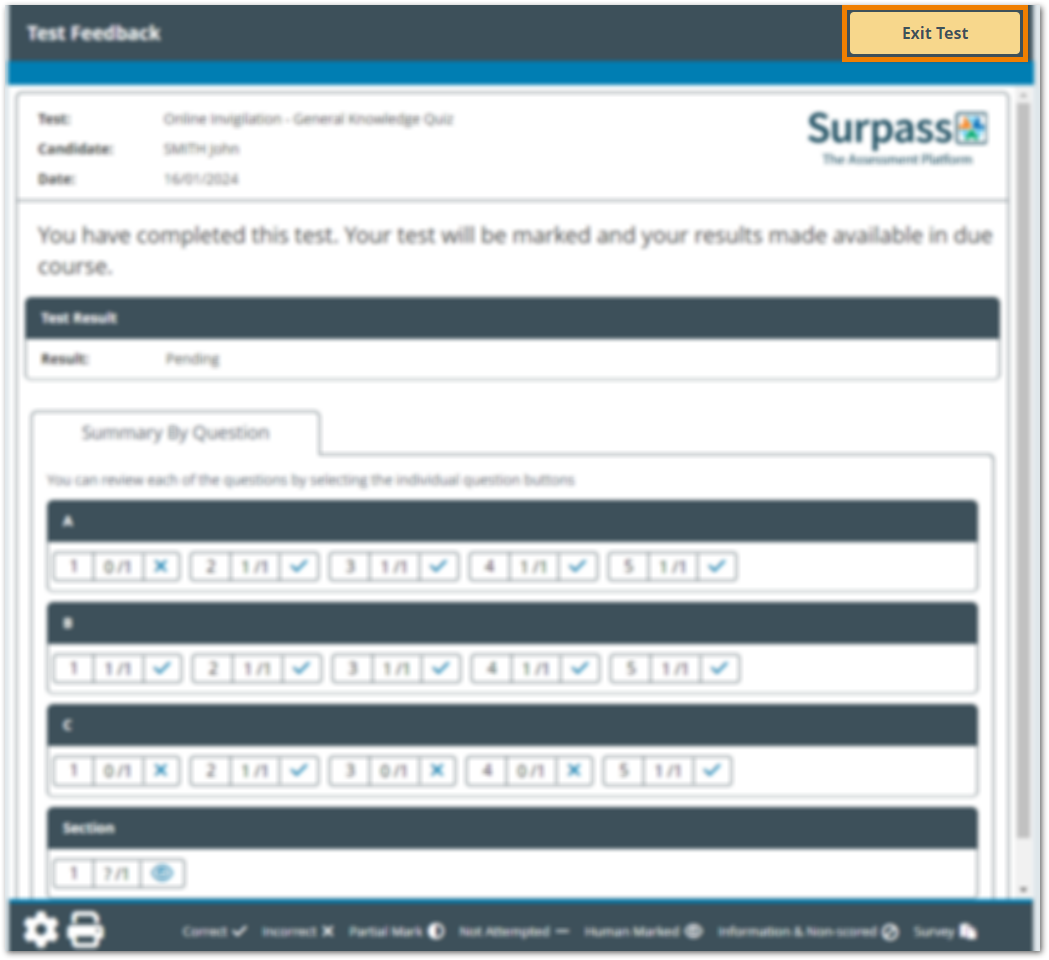
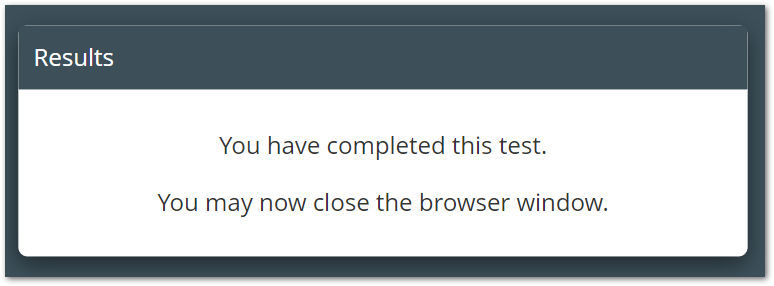
You can now close this tab, leaving you with only the original exam information page open.
Select the End Exam button again found in the top-right corner, and confirm your decision. This will end all camera recordings.
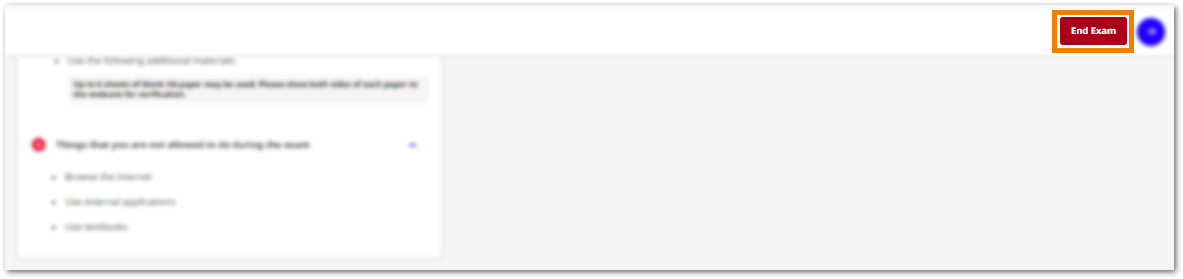
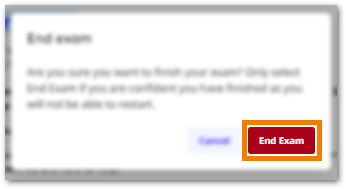
You can now close this tab.
Your exam is now fully completed and submitted. Your awarding organisation will contact you in due course to confirm the results of your exam.